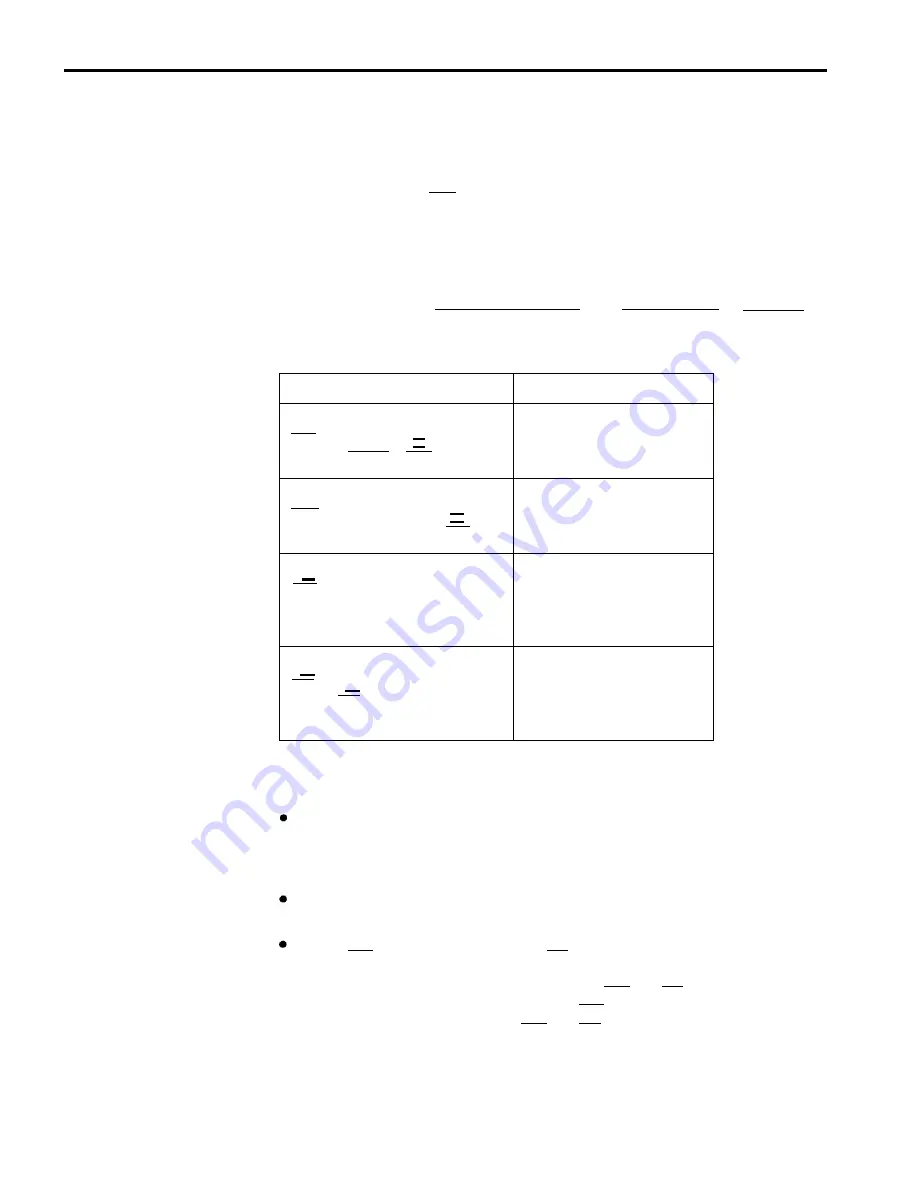
MOVING THE CURSOR
ENTERING DATA
Action:
Your instructions for entering data in response to the prompt
appear here. For instance:
1
Enter a configuration number.
2
Press
[ F8 ]
(labeled Enter Data).
Many CMS prompts contain several empty fields, as in the following
example:
ADD AGENT: Last Name:
First:
ID:
When a prompt appears, the cursor is positioned at the beginning of the first
field. Use these keys to move the cursor within a prompt:
P r e s s
To move
[ F5 ]
(labeled Previous Field)
To the beginning of the
or
[ SHIFT ]
-
[ > ]
(both
<
previous field.
keys at once)
[ F6 ]
(labeled Next Field on
To the beginning of the
your screen) or
[ > ]
<
next field.
(the tab key)
[ > ]
(the right arrow key
one character to the
located on the numeric
right. This key does not
keypad on your
work in a blank field.
keyboard)
[ < ]
(the backspace key) or
One character to the left.
[ < ]
(the left arrow key
This key does not work
on the numeric
in a blank field.
keypad)
Follow these guidelines when completing the fields in a prompt:
You may use uppercase or lowercase letters in your entries. In the
examples in this manual, entries are usually shown lowercase. On your
screen, almost all entries appear as uppercase, even if you typed
lowercase letters.
Some field entries can be numbers or special characters. In some fields,
such as the Business Name, you indicate spaces with an underscore.
Press
[ F8 ]
(labeled Enter Data) or
[
↵
]
when you finish typing your
response. This tells the PC to process the data you have entered. The
cursor can be in any field when you press
[ F8 ]
or
[
↵
]
. The instructions
in this manual usually tell you to press
[ F8 ]
after your last entry in a
prompt. You may press either
[ F8 ]
or
[
↵
]
, however.
3-12 Using Your PC with CMS






























