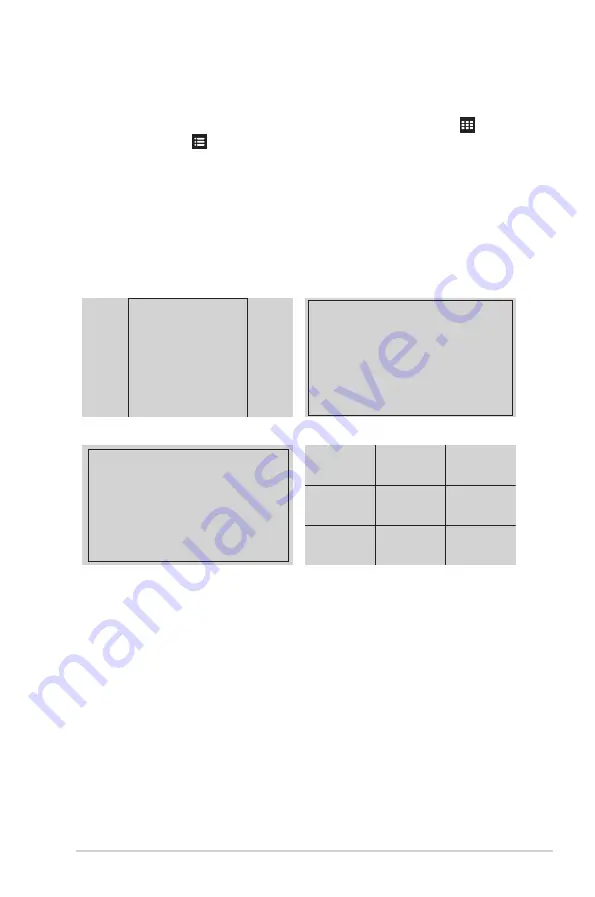
1-5
ASUS PA32DC OLED Monitor
1.3.3
QuickFit Plus Function
The QuickFit Plus function contains 4 types of patterns: (1) Safe Area (2) Center
Marker (3) Customization (4) Ruler. To activate the patterns, press the
QuickFit
Plus button. Use the Menu (5-way) button to select a desired pattern. You can
move the button up/down/left/right to change the pattern’s position if needed.
Note that only
Customization
pattern can be adjusted its frame size according to
your need, but may have limited range for moving left/right/up/down.
1. Safe Area
Facilitates designers and users to organize content and layout on one page and
achieve a consistent look and feel.
The selections are:
1:1
Action Safe
Title Safe
3 x 3
Summary of Contents for PA32DC
Page 1: ...PA32DC OLED Monitor User Guide ...
Page 8: ...viii ...
Page 21: ...2 5 ASUS PA32DC OLED Monitor Figure 1 Figure 2 Figure 4 Figure 3 ...
Page 42: ...3 16 Chapter 3 General Instruction 3 3 Outline dimensions Monitor ...
Page 43: ...3 17 ASUS PA32DC OLED Monitor Monitor with mini stands ...
Page 44: ...3 18 Chapter 3 General Instruction Monitor with stand ...




























