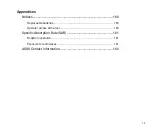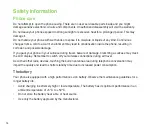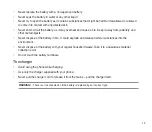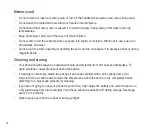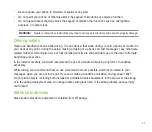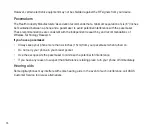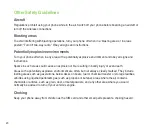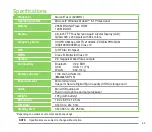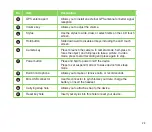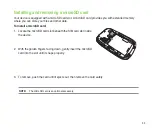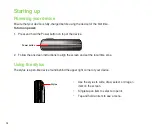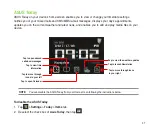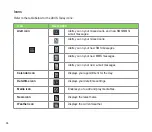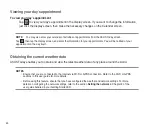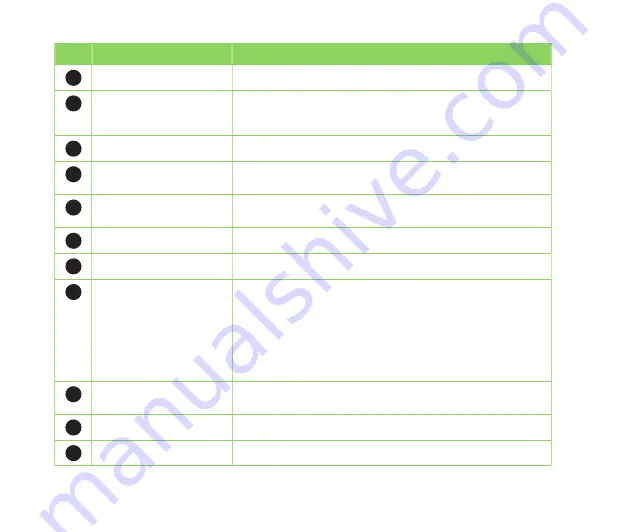
7
No.
Item
Description
1
Earpiece receiver
Allows you to listen to an active call.
2
LCD touch screen
This 2.8-inch, 65,536-color, 240 x 320-resolution, touchscreen
TFT LCD allows you to write, draw, or make selections using
the stylus.
3
End key
Press to end a call.
4
OK key
Press to confirm a command or press to close/exit an
application.
5
Navigation key
This five-direction navigation key allows you to navigate
through menus. Press down to confirm a command.
6
AnyTime Launcher key
Press to launch the AnyTime Launcher application.
7
Call key
Press to receive an incoming call or to make a call.
8
Notification LED
This multi-color LED notifies the following:
• Green - Phone fully charged.
• Flashing green - Network detected.
• Red - Phone is charging.
• Flashing red - Event notification.
• Flashing blue - Bluetooth®, Wi-Fi®, or GPS is ON.
9
Camera lens
This 2.0 megapixel camera comes with fixed lens for taking
pictures and video clips.
10
Battery compartment
Contains the battery that supplies power to the device.
11
Output speaker
Allows you to listen to audio media and phone calls.
Summary of Contents for P552
Page 1: ...P552w User Manual ...
Page 26: ...26 Getting to know your device Layout 1 2 3 4 5 6 7 8 9 10 11 Front features Back features ...
Page 28: ...28 Left features Right features 12 13 14 15 16 17 Top features Bottom features 18 19 20 21 ...
Page 60: ...60 Device Synchronization Chapter 3 Synchronizing your device Microsoft ActiveSync ...
Page 82: ...82 Messaging Chapter 5 E mail messaging Threaded SMS MMS messaging Windows Live ...
Page 97: ...97 Organizing your life Chapter 6 Using Contacts Using Calendar Using Tasks ...
Page 127: ...127 GPS features Chapter 9 GPS Catcher External GPS ...
Page 147: ...147 Business features Chapter 11 Ur Time Remote Calendar Meeting Time Planner ...
Page 153: ...153 ASUS Special features Chapter 12 Gester ASUS Zip Backup Newstation ...
Page 179: ...179 Appendices Notices Specific Absorption Rate SAR ASUS contact information ...