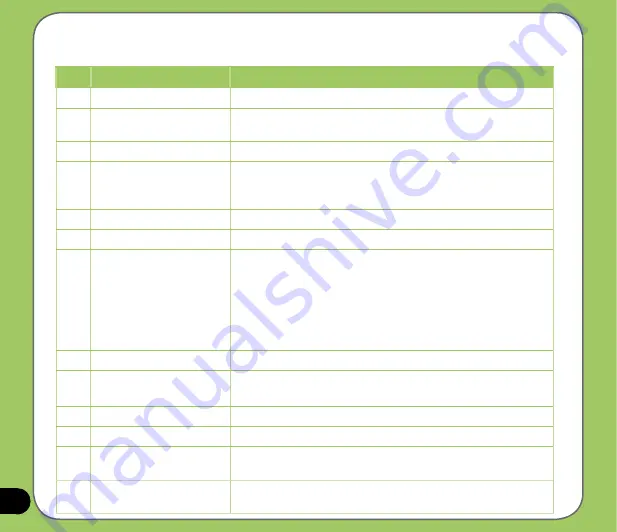
1
Device components description
No.
Item
Description
1
MiniSD slot
Allows you to insert a MiniSD storage card.
Power button
Press once to set suspend mode or to wake device from sleep mode.
Press and hold to turn the power ON or OFF.
Stylus
Use the stylus to write, draw, or select items on the touch screen.
Camera/Shutter button
Press to launch the camera. In camera mode, half-press to auto-
focus then full-press to take a picture. In video mode,
full-press to start recording video and press again to stop.
Volume controller
Press the arrow buttons to adjust the volume.
Reset button
Using the stylus, press reset button to soft-reset your device.
7
Notification LED
This multi-color LED notifies the following:
•
Green
- Phone fully charged.
•
Flashing green
- Network detected.
•
Red
- Phone is charging.
•
Flashing red
- Event notification.
•
Flashing blue
- Bluetooth
®
or WLAN(IEEE 802.11b/g) ON.
•
Flashing blue and green
- GPS is ON.
8
Earpiece receiver
Allows you to listen to incoming/outgoing calls.
LCD touch screen
This 2.8-inch, 65536-color, 240 x 320-resolution, touchscreen TFT
LCD allows you to write, draw, or make selections using the stylus.
10
Call key
Press to receive an incoming call or make a call.
11
Left Soft key
Performs the command indicated above the button.
1
Mode/Task switcher button
Allows you to switch applications and tasks.
Press and hold this button to turn on/off the flashlight.
1
Navigation buttons
Use to move through menus. Press the center to run an application
or in camera mode, press to take a picture.
Summary of Contents for P535
Page 1: ...P535 User Manual ...
Page 10: ...10 ...
Page 43: ...43 Phone features Chapter Using the phone Making a call Receiving a call 3 ...
Page 52: ...52 ...
Page 71: ...71 My Secrets Chapter Using My Secrets 5 ...
Page 80: ...80 3 When prompted tap Yes to confirm 4 Tap Next to stop all running programs ...
Page 81: ...81 5 Tap Next to start decrypting files in My Secrets folder 6 Tap Done when finished ...
Page 82: ...82 ...
Page 83: ...83 Multimedia features Chapter Using the camera Viewing pictures and video 6 ...
Page 121: ...121 Device components status Chapter ASUS Status icon 8 ...















































