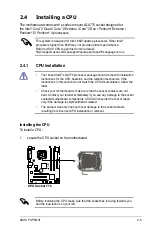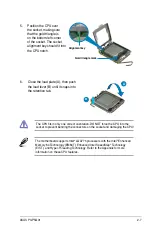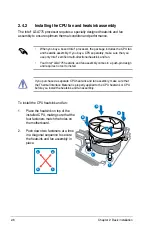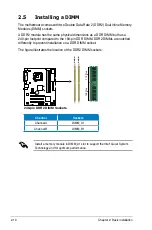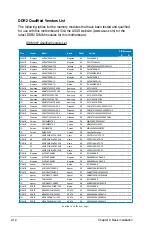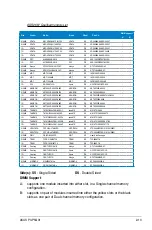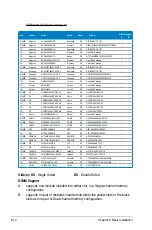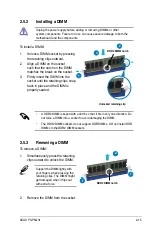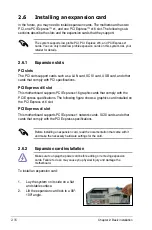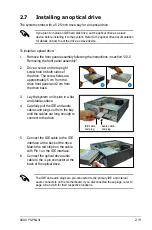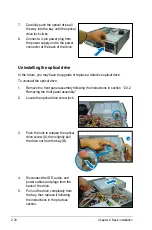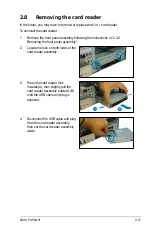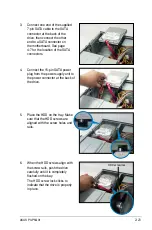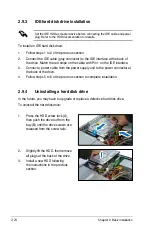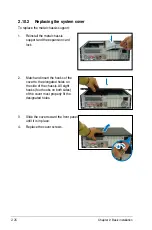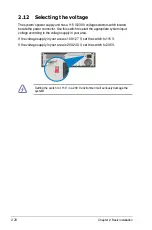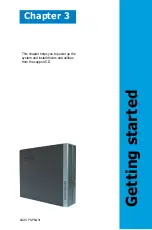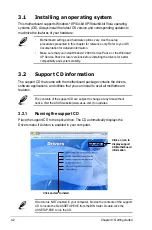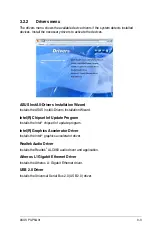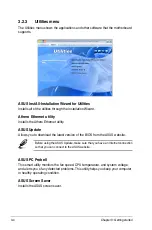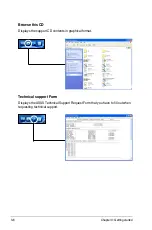2-19
ASUS P3-P5G31
2.7
Installing an optical drive
The system comes with a 5.25-inch drive bay for an optical drive.
2. Drive a screw on the top right
screw hole on both sides of
the drive. The screw holes are
approximately 5 cm from the
drive front panel and 2 cm from
the drive base.
2
3. Lay the system on its side in a flat
and stable surface.
4. Carefully pull the IDE and audio
cables and plugs out from the bay
until the cables are long enough to
connect to the drive.
Audio cable
and plug
IDE cable
and plug
5. Connect the IDE cable to the IDE
interface at the back of the drive.
Match the red stripe on the cable
with Pin 1 on the IDE interface.
6. Connect the optical drive audio
cable to the 4-pin connector at the
back of the optical drive.
To install an optical drive:
1. Remove the front panel assembly following the instructions in section “2.3.2
Removing the front panel assembly.”
The IDE and audio plugs are pre-connected to the primary IDE and internal
audio connectors on the motherboard. If you disconnected these plugs, refer to
page 4-6 and 4-8 for their respective locations.
If you plan to install an IDE hard disk drive, set the optical drive as a slave
device before installing it to the system. Refer to the optical drive documentation
for details on how to set the drive as slave device.
2
Summary of Contents for P3-P5G31
Page 52: ...3 Chapter 3 Getting started ...