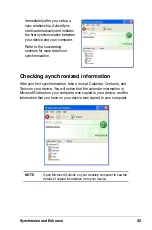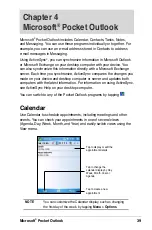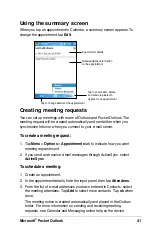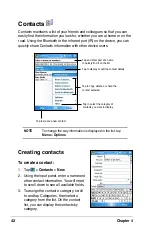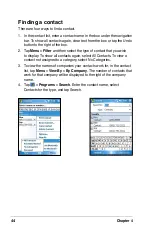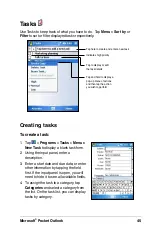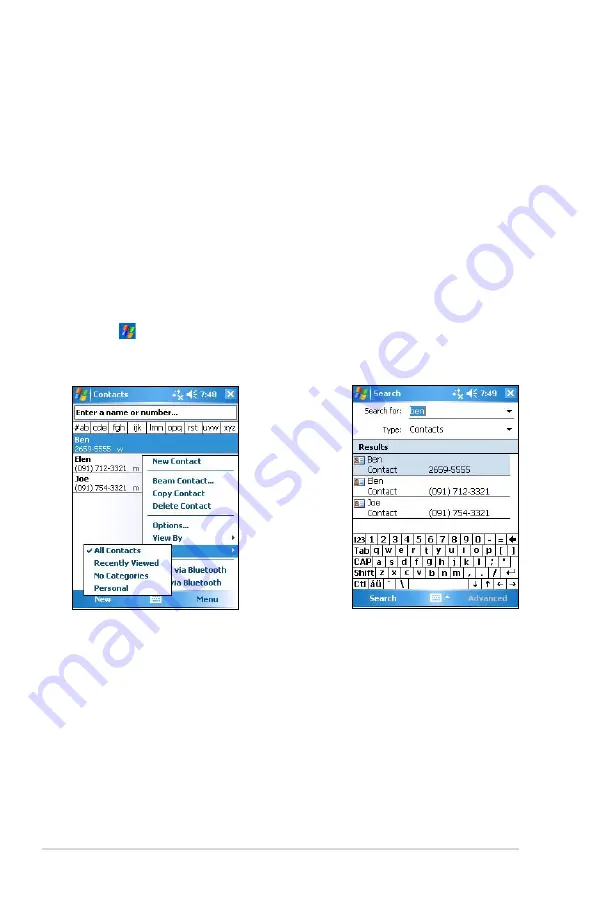
44
Chapter 4
Finding a contact
There are four ways to find a contact.
1. In the contact list, enter a contact name in the box under the navigation
bar. To show all contacts again, clear text from the box or tap the Undo
button to the right of the box.
2. Tap
Menu
>
Filter
and then select the type of contact that you wish
to display. To show all contacts again, select All Contacts. To view a
contact not assigned to a category, select No Categories.
3. To view the names of companies your contacts work for, in the contact
list, tap
Menu
>
View By
>
By Company
. The number of contacts that
work for that company will be displayed to the right of the company
name.
4. Tap >
Programs
>
Search
. Enter the contact name, select
Contacts for the type, and tap Search.