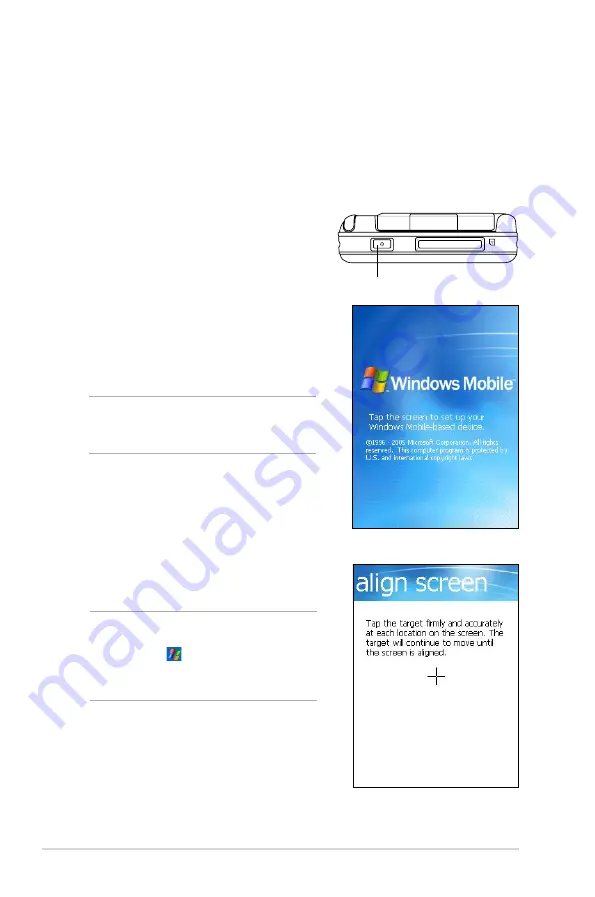
8
Chapter 1
SD
Power button
2. The Welcome screen appears when
you turn on the device for the first time,
or after performing a clean reset. Tap
anywhere on the screen to continue.
3. Tap the center of the cross to perform the align screen process. You
may have to do this step a few times to
properly calibrate.
NOTE
To launch the Align Screen
function at any time, tap
> Settings > System
tab > Screen icon > Align
Screen button.
4. Follow the succeeding on-screen
instructions.
5. Tap anywhere on the Complete screen
when you are done with the alignment
and settings. You are now ready to use
your device.
NOTE
To perform a clean reset,
refer to the description on
page 4.
Activating MyPal
You need to properly calibrate and activate your device before using
it. This process ensures accurate positioning when entering text and
selecting menus.
Calibrating and activating your device
1. Press the power button.











































