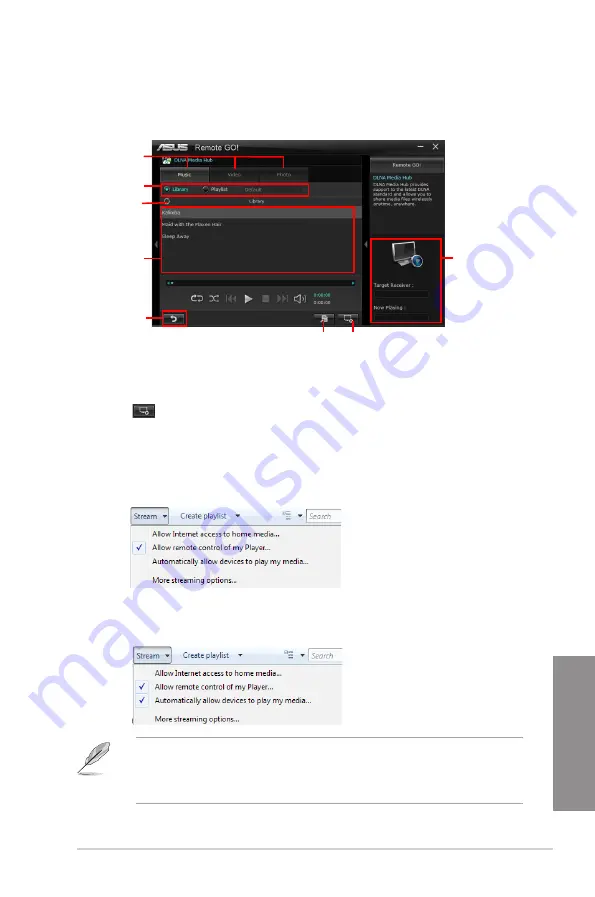
ASUS F2A85-V PRO
4-15
Chapter 4
Using the DLNA Media Hub
1.
From the main screen, click
DLNA Media Hub
.
2.
Click
to select a device as your receiver.
DLNA Media Hub
DLNA Media Hub allows you to stream your multimedia files to your DLNA-supported device
and remotely control playback using your mobile device or your computer.
Click to select
media file type
Click to refresh
media files
Media files
pane
Click to go
back to main
menu
Displays the
target receiver’s
name and
the media
file currently
playing
Click to edit the playlist
Tick to select
source location
Click to select receiver
•
When using your DLNA display (such as DLNA TV) as the receiver, ensure that
DLNA function is enabled.
•
When using another computer as the receiver, launch
Windows Media Player
,
click
Stream
>
Allow remote control of my Player
to remotely control media
playback.
• Only computers under Windows
®
7 or later versions support the DLNA Media Hub
function.
• Keep the Windows Media Player open. Ensure that your media file formats supported on
Windows Media Player and DLNA playback devices.
•
When using the computer as sender and receiver, launch
Windows Media
Player
, click
Stream
>
Allow remote control of my Player
and
Automatically
allow devices to play my media
.
3.
Click any of the tabs to select your preferred media file type.
Summary of Contents for F2A85-V PRO
Page 1: ...Motherboard F2A85 V PRO ...
Page 20: ...1 8 Chapter 1 Product Introduction Chapter 1 ...
Page 51: ...ASUS F2A85 V PRO 2 31 Chapter 2 To uninstall the APU heatsink and fan assembly 5 3 1 4 2 ...
Page 55: ...ASUS F2A85 V PRO 2 35 Chapter 2 2 3 6 ATX Power connection 1 2 OR OR ...
Page 56: ...2 36 Chapter 2 Hardware information Chapter 2 2 3 7 SATA device connection OR 1 OR 2 ...
Page 64: ...2 44 Chapter 2 Hardware information Chapter 2 ...
Page 104: ...3 40 Chapter 3 BIOS setup Chapter 3 ...
Page 156: ...4 52 Chapter 4 Software support Chapter 4 ...
Page 168: ...5 12 Chapter 5 Multiple GPU technology support Chapter 5 ...






























