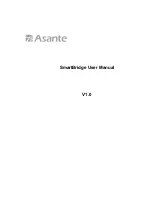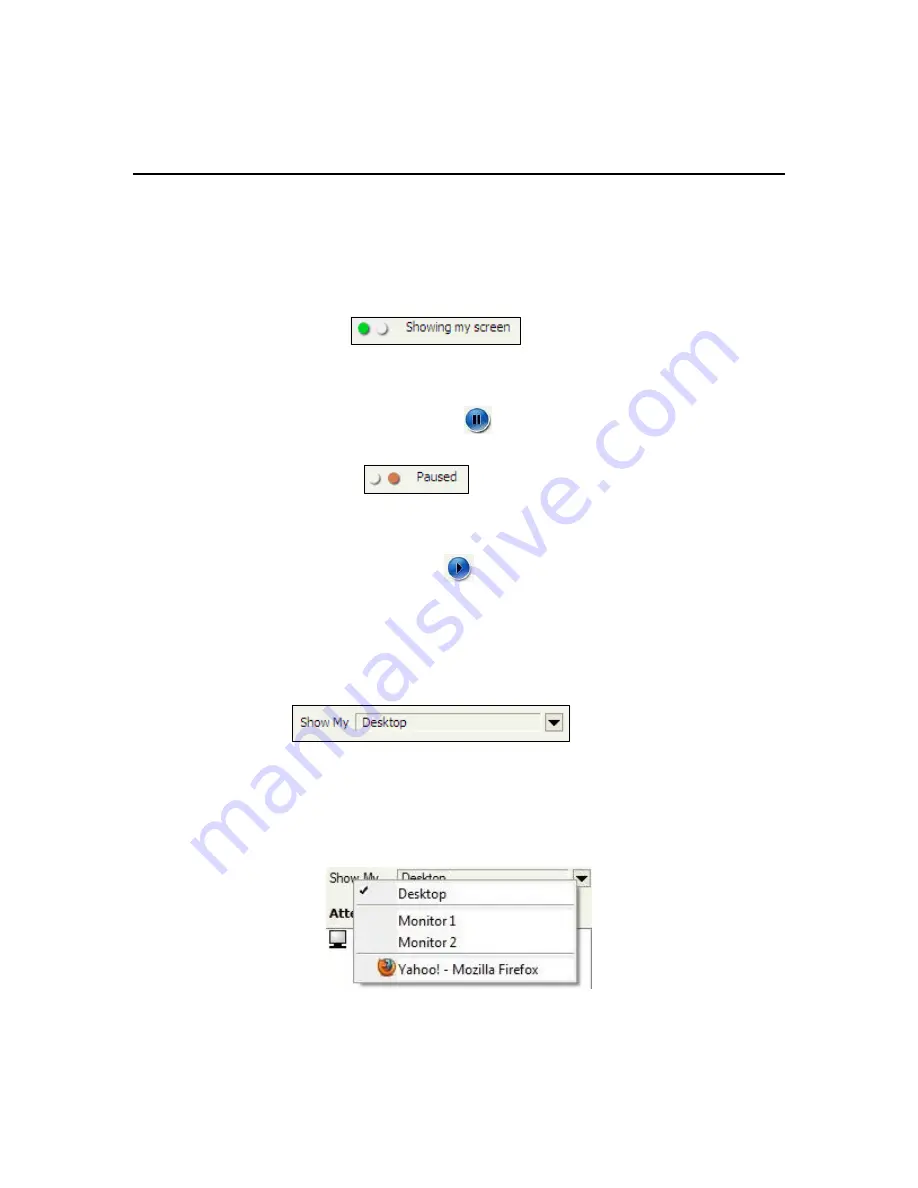
Icon indicating that application sharing is paused
To start showing your screen, click the Start
button. The icon will now become green.
4.2. Changing
Application
Sharing
By default, your desktop is shown to the other attendees. The Show My drop-down list displays
all the applications open in your system. To show another application, click the Show My drop-
down and choose a running application from the list.
Option to change application sharing
4.3. Show
Specific
Monitor
in Multiple-Monitor Setup
The presenter can optionally choose to show a specific monitor in a multiple-monitor setup. The
Show My drop-down list shows each monitor as a separate viewable choice.
Option to show single monitor in multiple-monitor setup
14
4. Common
Features
There are many features that are common to all four types of meetings. This section discusses
the common features.
4.1.
Pausing and Starting Application Sharing
When you start a meeting, by default, your desktop will be shown to meeting attendees. The
green icon indicates that your screen is being shown.
Icon indicating active application sharing
To pause showing your screen, click the Pause
meeting is being paused.
button. The red icon indicates that the