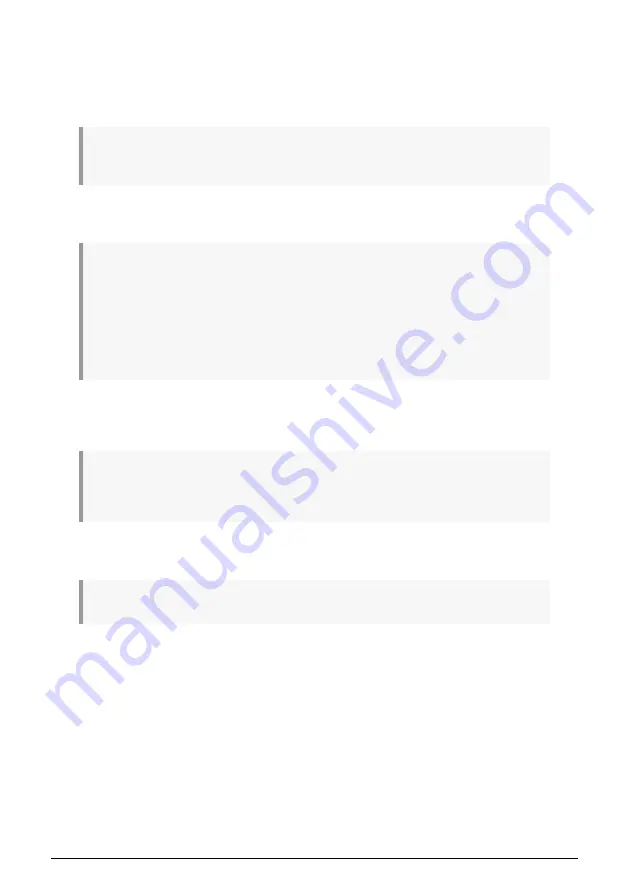
Starting from the top we have the following options:
•
Device
selects which audio driver and device will handle playback of SQ80 V.
This can be your computer’s internal driver, or an external soundcard driver. The
name of your hardware interface may appear in the field below depending on
your selection.
♪
: On MacOS all devices, including external soundcards, use the built-in CoreAudio driver. The device
can be selected from the second menu.
•
Buffer Size
menu lets you select the size of the audio buffer your computer uses
to calculate sound.
♪
: A larger buffer means a lower CPU load as the computer has longer periods of time to process
commands and fewer interruptions, but this can result in a noticeable latency between keypress and
hearing a result (an obvious problem when playing an instrument). A smaller buffer means lower
latency between pressing a key and hearing the note, but a higher strain on your CPU. A fast, modern
computer should easily be able to operate at low sample buffer sizes (256 or 128) without audio glitches.
However, if you do hear clicks, pops and or artifacts, try increasing the buffer size until you have smooth
playback without any glitches. The latency time is displayed in milliseconds on the right-hand side of
this menu.
•
Sample Rate
menu lets you set the sample rate at which audio is sent out of the
instrument. The options listed here will depend on the capability of your audio
interface hardware.
♪
: Virtually all audio hardware can operate at 44.1 or 48 kHz which is perfectly fine in most
applications, including SQ80 V. Higher sample rates place greater loads on the CPU so we recommend
staying at 44.1 or 48 kHz unless you have a specific requirement to work at higher sample rates.
•
Show Control Panel
button will jump to the system control panel for whatever
audio device is selected.
♪
: Note that this button is only available in the Windows version.
•
Test Tone
plays a simple test tone to help you troubleshoot audio issues. You
can use this feature to confirm that the instrument is routed correctly through
your audio interface and audio is playing back where you expect to hear it (your
speakers or headphones, for example).
• Your connected MIDI devices will appear in the
MIDI Devices
area. Note that
this is only displayed if MIDI devices are present on your computer. Click the
check box to accept MIDI data from the device you want to use to trigger the
instrument. Note that you can select more than one MIDI device if you wish to
play SQ80 V from multiple controllers.
•
Tempo
lets you set the tempo of the SQ80 V Arpeggiator. When using SQ80 V
inside a host music software as a plugin, the instrument gets tempo information
from your host software.
Arturia - User Manual SQ80 V - Activation and First Start
6
Summary of Contents for SQ80 V
Page 1: ...USER MANUAL _SQ80 V...


























