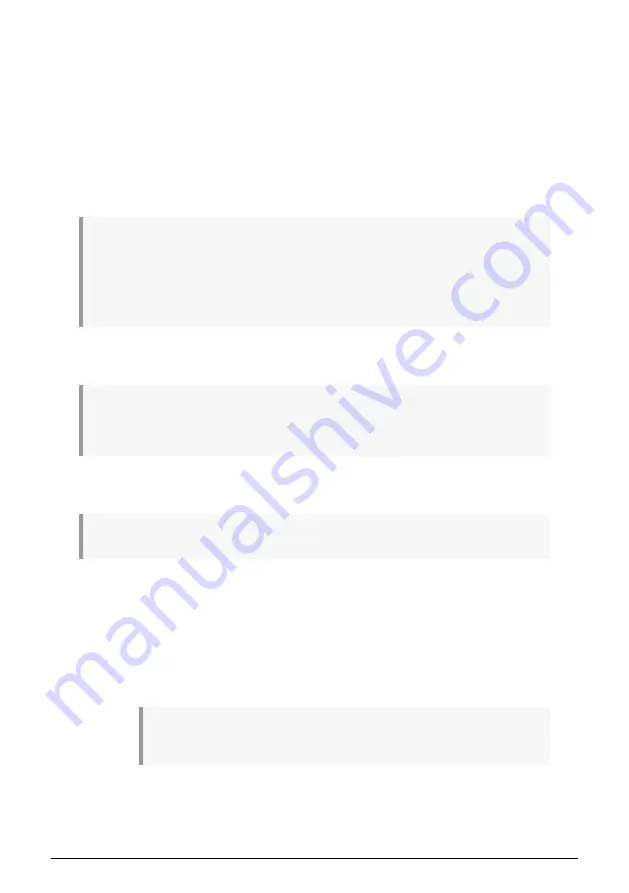
Starting from the top, you have the following options:
•
Device
selects which audio driver and device will handle playback of Solina V.
This can be your computer’s internal driver, or an external soundcard driver. The
name of your hardware interface may appear in the field below depending on
your selection.
•
Output Channels
lets you select which of your device's available outputs will be
used to route audio out. If you only have two outputs, this selection box will not
be shown. If you have more than two, you can select a specific pair of outputs.
• The
Buffer Size
menu lets you select the size of the audio buffer your computer
uses to calculate sound.
! A smaller buffer means lower latency, i.e. a shorter delay between pressing a key and hearing the
note, but loads your CPU more heavily and can cause pops or clicks. A larger buffer means a lower
CPU load, as the computer has more time to think, but can result in a noticeable delay between playing
a note and hearing it. A fast, modern computer should easily be able to operate at a buffer size of 256
or even 128 samples without clicks, but if you do get clicks, enlarge the buffer size until they stop. The
latency in milliseconds is displayed after the buffer size setting.
• The
Sample Rate
menu lets you set the sample rate at which audio is sent out of
the instrument.
! The options here will depend on what your audio device can support; nearly every device can
operate at 44.1kHz or 48kHz, which will be perfectly fine for most applications. If you have a specific
need to use a higher sample rate, up to 96kHz, Solina V will happily support that.
• The
Show Control Panel
button will jump to the system control panel for
whatever audio device is selected.
! Note that this button is only available in the Windows version.
•
Test Tone
sends a short test tone when you click the
Play
button, to help you
troubleshoot audio issues. You can use this feature to confirm that the instrument
is routed correctly through your audio interface and that audio is playing back
where you expect to hear it (your speakers or headphones, for example).
• The
MIDI Devices
area will display any MIDI devices you have connected to
your computer (if any). Click the check box to accept MIDI from the device(s)
you want to use to control the instrument; you can select multiple MIDI devices
at once with the checkboxes.
! In standalone mode, Solina V listens for all MIDI channels, so there’s no need to
specify a channel.
•
Tempo
sets a base tempo for features inside Solina V such as LFO and effects
sync. When using Solina V as a plug-in, the instrument gets tempo information
from your host software.
11
Arturia - User Manual Solina V - Activation and First Start






























