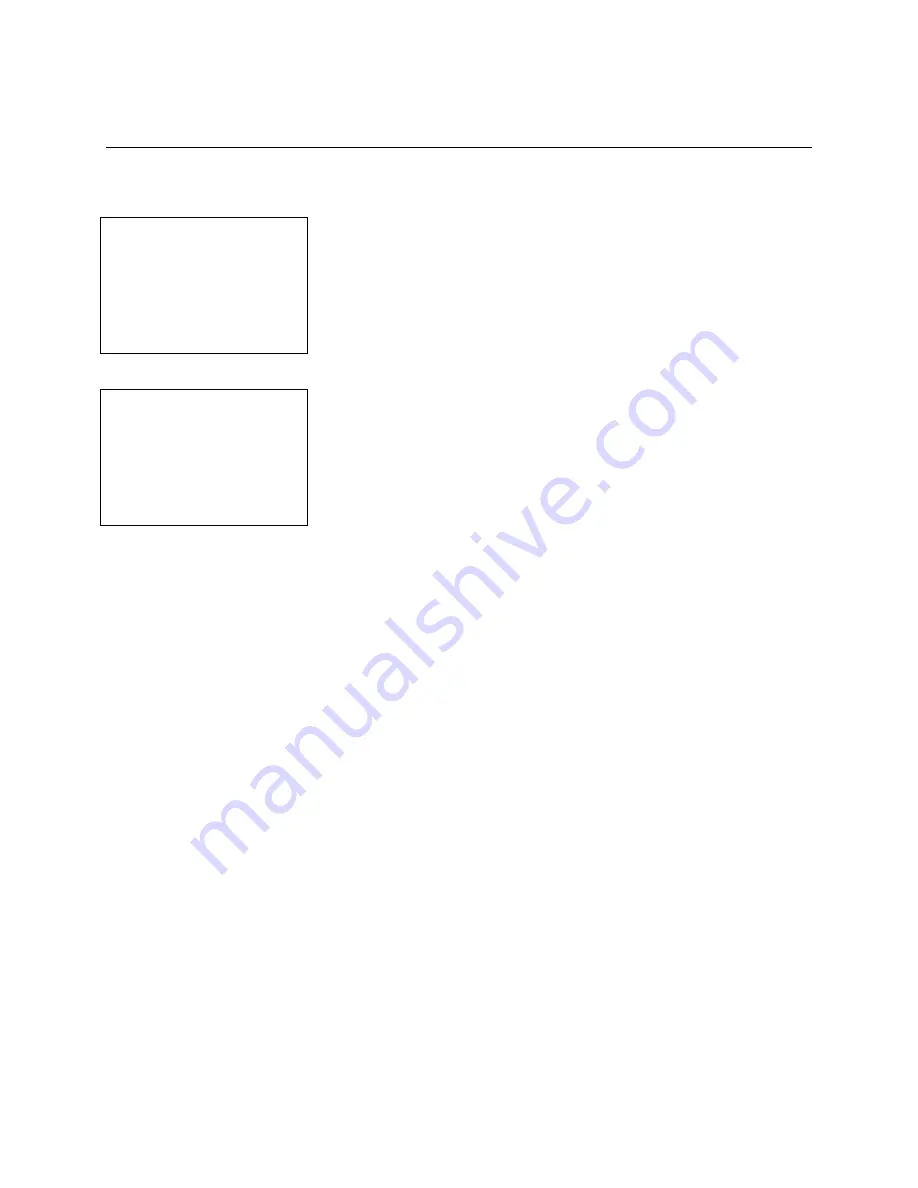
SafeWizard
Operating Instructions
American Security Products Company
Last Revision 10/17/2008
Page 27 of 73
Document 4305199
Chapter 3-1-5
Display User List
Display User List, displays a list of all SafeWizard users and their last login date and time.
3-1-5.1 Setup Users Menu
Set Up Users
1 Add A New User
2 Modify User Profile
3 Delete A User
4 Enable/Disable User
5 Display User List
6 Print User List
7 Purge All Users
Select number 5, Display User List.
3-1-5.2 Display User List Screen
User Listing
01
User
Last Login 01/01/05
05:00 AM
NEXT-BACK User
BACK-QUIT
Display User List, displays a list of all SafeWizard users, and their last
login date and time. Scrolling through the users is done by pressing
the
NEXT
and
BACK
keys. Use the
QUIT
key to exit to the Setup
Users Menu.
This menu is for display purposes only; there are no modifications available from this menu.
Summary of Contents for SafeWizard
Page 1: ......






























