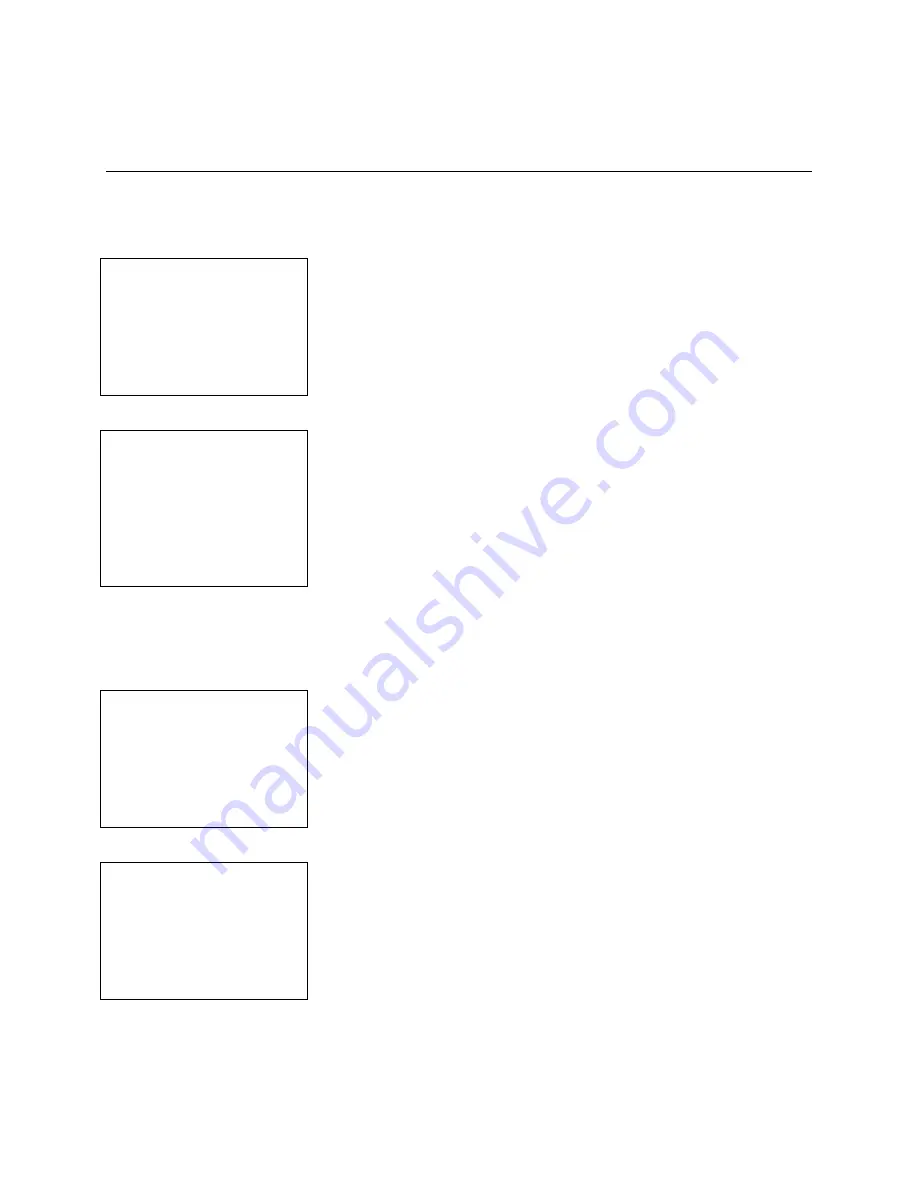
SafeWizard
Operating Instructions
American Security Products Company
Last Revision 10/17/2008
Page 13 of 73
Document 4305199
Chapter 3-1-1-1
Add A New User-
Selecting A Profile
After selecting the validation mode detailed in Chapter 3-1-1. You will arrive at this menu regardless of
the validation mode selected.
3-1-1-1.2 New User Permission Menu
New User Permission
Setup by
1 Selecting A Profile
2 Copying A User
3 Custom Setup
4 Copy From a Key
QUIT back
Choosing
1 Selecting A Profile
allows a new user to be added by
selecting a predefined User Profile. Preset profiles contain certain
permissions that permits certain action by the user. This process is
faster than defining individual permissions, one at a time under the
Custom Setup. Custom Setup requires a particular UAL (User
Authority Level) to select certain permissions.
3-1-1-1.3 New User Permission Menu
New User ID No. 06
Enter User Name
_
Enter To continue
QUIT To Cancel
At this screen, you enter the User name. Be sure to note any names
that will be the same. In that case, you will need to use the initial of
the last name or middle initial to the names unique for auditing
purposes. Punch the number keys that correspond with the letters
that are on them. For instance: to enter the name Bob, you would
punch the number “2” twice for the first letter “B”, the number “6” 3
times for the letter “O”, and finally the number “2” twice again for the
final “B” This procedure is similar to programming a cell phone. Once
the name has been entered, press
ENTER
to continue.
The User ID is one of the ways that a user is identified in the Audit Record of the SafeWizard. The User
IDs are issued sequentially starting with the number 1 and going to the number 39. (User 40 is the
required Factory User.) If a user 6 is deleted the next installed user will be placed into that user number.
3-1-1-1.4 New User Key Registration Screen
New User ID No. 06
Bob
Present User’s Key
QUIT to Cancel
If your validation selection was 1 Dallas Key, you will be asked to
present the Dallas Key that will correspond to the user that you are
enrolling.
3-1-1-1.5 New User Profile Selection Screen
Select Profile Number
Profile No. 07
Door 1-2 User
BACK-NEXT Profile
ENTER to Select
BACK-QUIT
There are 21 available profiles to select from. (See Appendix A for the
complete user profile listing.) Press
NEXT
and
BACK
to scroll
through profiles. For this example we are going to make this user a
standard Profile 7 User, giving them permission to open doors 1 and
2. Press
ENTER
to select the desired Profile.
Summary of Contents for SafeWizard
Page 1: ......




























