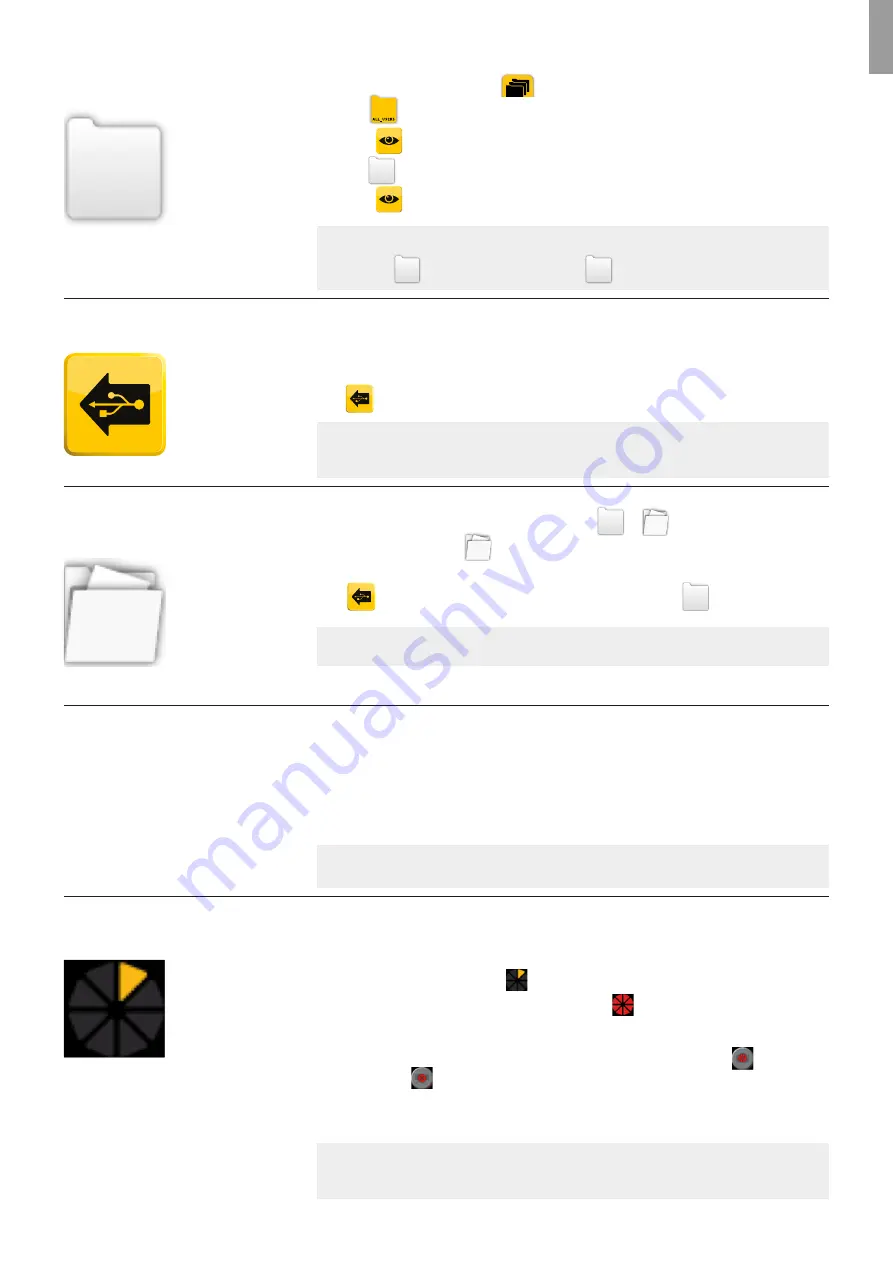
EN
How to access
the DEMO folder
Press yellow TAB
File Management
to access the file structure.
Press the
to highlight the ALL USER folder.
- Press
to view the folder.
Press the
to highlight the DEMO folder.
- Press
to view the folder.
NOTE:
The DEMO folder can be accessed by using the white folder located in the
ALL_USERS
folder or from the bottom bar
.
How to transfer files to
DEMO folder by USB
(Assumption: The DEMO folder is located.)
Prepare a USB key with the folders and/or files to be transferred.
- In the root of the USB key make a folder called USERDEMO.
- Inside the USERDEMO folder place folder(s) containing the files to be transferred.
The files have to be contained inside a folder.
Go to the location in aView DEMO structure where the folder(s) shall be transferred.
Press
to transfer the folder(s) from the USB key to the location inside the DEMO folder on aVIew.
NOTE:
aView (405002000) does not accept files from the previous aView model (405001000)
and other devices. The folder(s) placed in USERDEMO must not contain subfolders.
How to transfer files from
device folder to DEMO folder
‘FAVORITES‘
(Assumption: Files to be transferred are located.)
Select the files to be transferred.
The white folder in the bottom bar will change from
to
indicating that files are
ready for transfer. Press the
in the bottom bar.
- The demo folder is entered.
Press
to transfer the files to the demo folder called ‘FAVORITES’
.
NOTE:
Files from a device folder can only be transferred to the DEMO folder called ‘FAVORITES’.
Multi-select functionality
To select more files click the files one by one to highlight them. To deselect a file click the file again.
To select more folders click the folders one by one to highlight them. To deselect a folder click
the folder again.
To select all files inside a folder:
- Press and hold one non-highlighted file for more than 2 seconds. All files will be selected.
To deselect all files inside a folder:
- Press and hold one highlighted file for more than 2 seconds. All files will be deselected
NOTE:
Renaming will not be possible when more than one file or folder is selected.
Memory management
in aView
Recorded files are stored on an 8GB SD card, which is placed inside the battery compartment.
The memory usage is illustrated by 8 triangles in a memory card icon placed in the top bar in
File Management tab. Yellow triangles illustrate the amount of memory used and grey
triangles illustrate unused memory
.
When the SD card is full, it is illustrated by red triangles
in memory card icon in file
management and the ability to record files are disabled. The recoding buttons in blue Live Image.
Tab will turn grey with a red memory full icon display on the snapshot button
and video
recording button
.
The recording buttons will return to blue when files are deleted and free memory is
available for recording.
NOTE:
See ‘How to DELETE a recorded file or folder’ or ‘How to DELETE all user date’
to free up memory on the SD card.
9


































