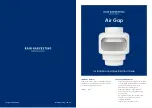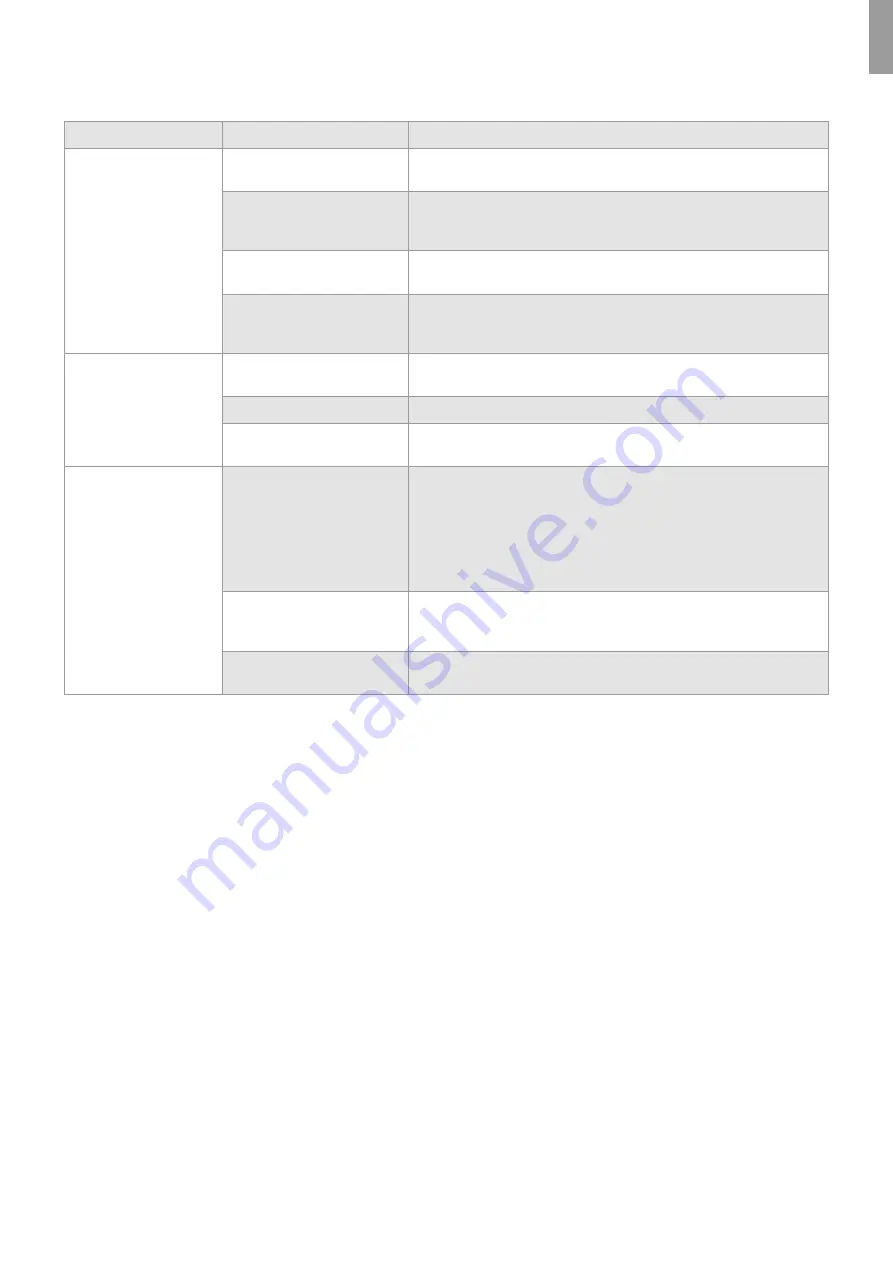
EN
Troubleshooting
If problems occur with the aView monitor, please use this trouble-shooting guide to identify the cause and correct the error.
Problem
Possible cause
Recommended action
No live image on the
screen but User Interface is
present on the display or
the image shown is frozen.
An Ambu visualization device
is not connected to aView.
Connect an Ambu visualization device to the blue or green port on aView.
aView and the Ambu
visualization device have
communication problems.
Restart aView by pressing the power button for at least 2 seconds.
When aView is off restart by pressing the power button once more.
The Ambu visualization device
is damaged.
Replace the Ambu visualization device with a new one.
A recorded image is shown in
the yellow file management tab.
Return to live image by pressing the blue Live image tab or restart aView
by pressing the power button for at least 2 seconds.
When aView is off restart by pressing power button once more.
Low picture quality.
Light reflecting on
the aView screen.
Move aView to a position where no direct light influences the screen.
Dirty / damp screen.
Wipe the screen with a clean cloth.
Brightness and contrast settings
not optimal.
Adjust the contrast and brightness using the designated menu on aView.
Video out is not working.
No live image on
the external screen.
Make sure the external monitor is connected to aView using the composite
cable and that the external monitor is displaying the correct input.
The external monitor shall be capable of receiving NTSC or PAL. Toggle
between NTSC and PAL in the video out menu on aView for best result.
The external monitor is only displaying a live image when aView is
displaying a live image. The image size on the external monitor is
determined by the settings in the external monitor.
The colours, brightness and
contrast looks different from
the aView screen.
Adjust the colours, brightness and contrast on the external monitor to
achieve the desired result.
Horizontal lines (noise)
on external monitor.
If horizontal lines (noise) appear on the external monitor, try to connect
the aView power supply.
15