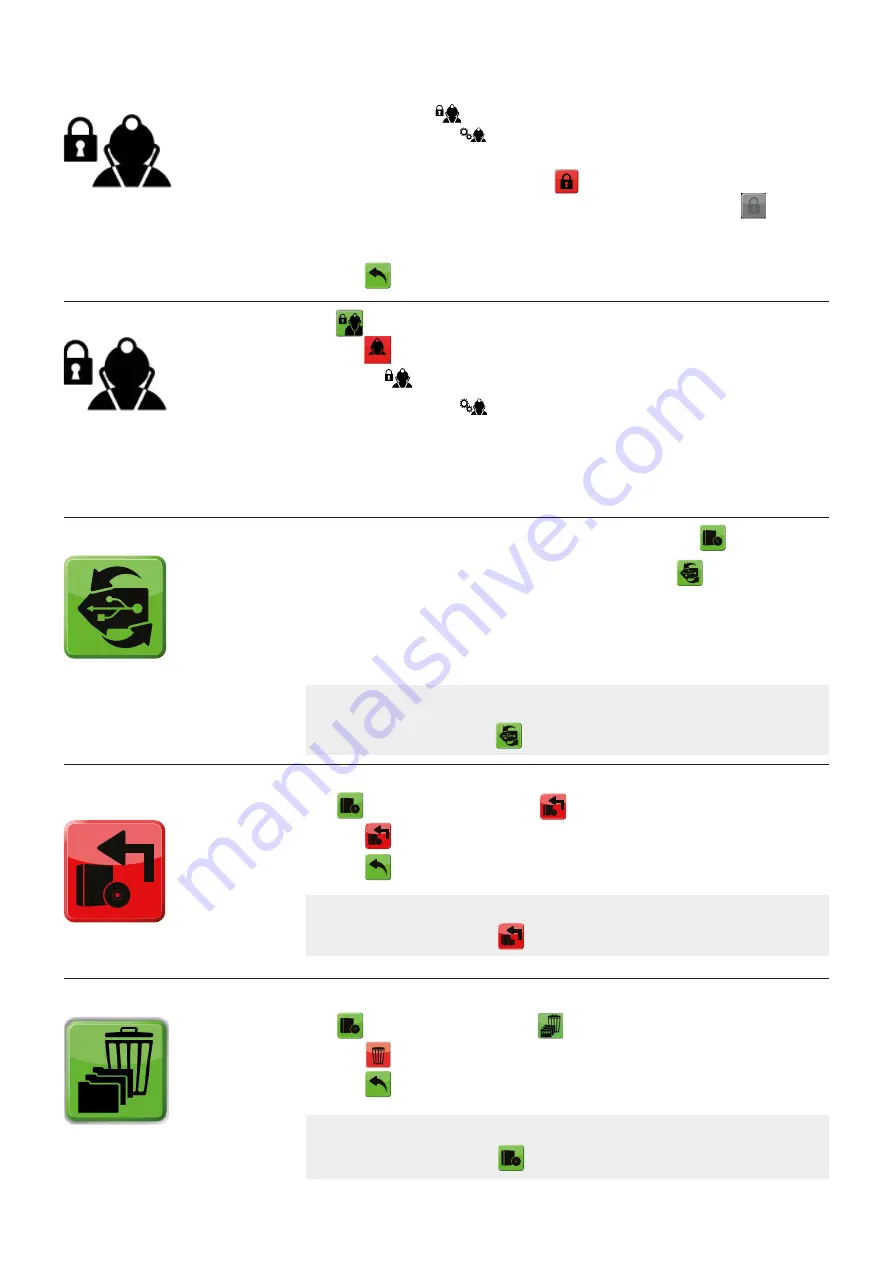
How to change User Account
PIN or ADMIN PIN
Login to the ADMIN account.
- After login to ADMIN account all User Accounts are displayed.
- Press and hold the
in the top bar for more than 5 seconds.
- The top bar changes to
- Select the specific account to change the PIN (either user account or ADMIN account)
-
Type the new 4-digit PIN twice. Press the
after each time for confirmation.
- If the PIN is not the same both times the last confirmation button stays grey
.
If the PIN are the same both times the button turn red.
- After second confirmation the PIN is changed to the new 4-digit PIN.
-
Press
to cancel the change of PIN.
How to reset ADMIN PIN
Press
to enter the login menu.
- Press
to select the ADMIN account.
- Press the
in the top bar for more than 5 seconds.
-
The top bar changes to
-
Type the PIN ‘2750’.
-
The ADMIN is temporary logged in.
- Immediately change the ADMIN PIN to a new 4-digit PIN by using section
‘How to change User Account PIN or ADMIN PIN’ directly from the menu displayed.
How to UPDATE the software
(Assumption: The ADMIN account
is logged in)
Connect the power adapter before commencing a software update. Press
to enter
software settings.
Insert USB stick containing the upgrade file in its root directory. Press
to initiate
software upgrade.
- Do not unplug power or power down during update.
- aView will restart when update has finished.
- If no USB stick is inserted or no file is found no update will initiate.
NOTE:
User files will remain after update. Only use software upgrade files supplied by Ambu.
If the ADMIN is not logged in the
is not accessible.
How to RESET to
factory defaults
(Assumption: The ADMIN account
is logged in)
Connect the power adapter before running the command to do a reset to defaults.
Press
to enter software settings. Press
to initiate reset to factory defaults.
- Press
to confirm reset.
- Press
to cancel reset.
NOTE:
The user files will be deleted and software settings will be reset to factory defaults.
If the ADMIN is not logged in the
is not accessible.
How to DELETE all user data
(Assumption: The ADMIN account
is logged in)
Connect the power adapter before running the command to delete all user data.
Press
to enter software settings. Press
to delete all user data.
- Press
to confirm deletion of all data.
- Press
to cancel deletion.
NOTE:
All settings will remain, but user data and user accounts will be deleted.
If the ADMIN is not logged in the
is not accessible.
14
















