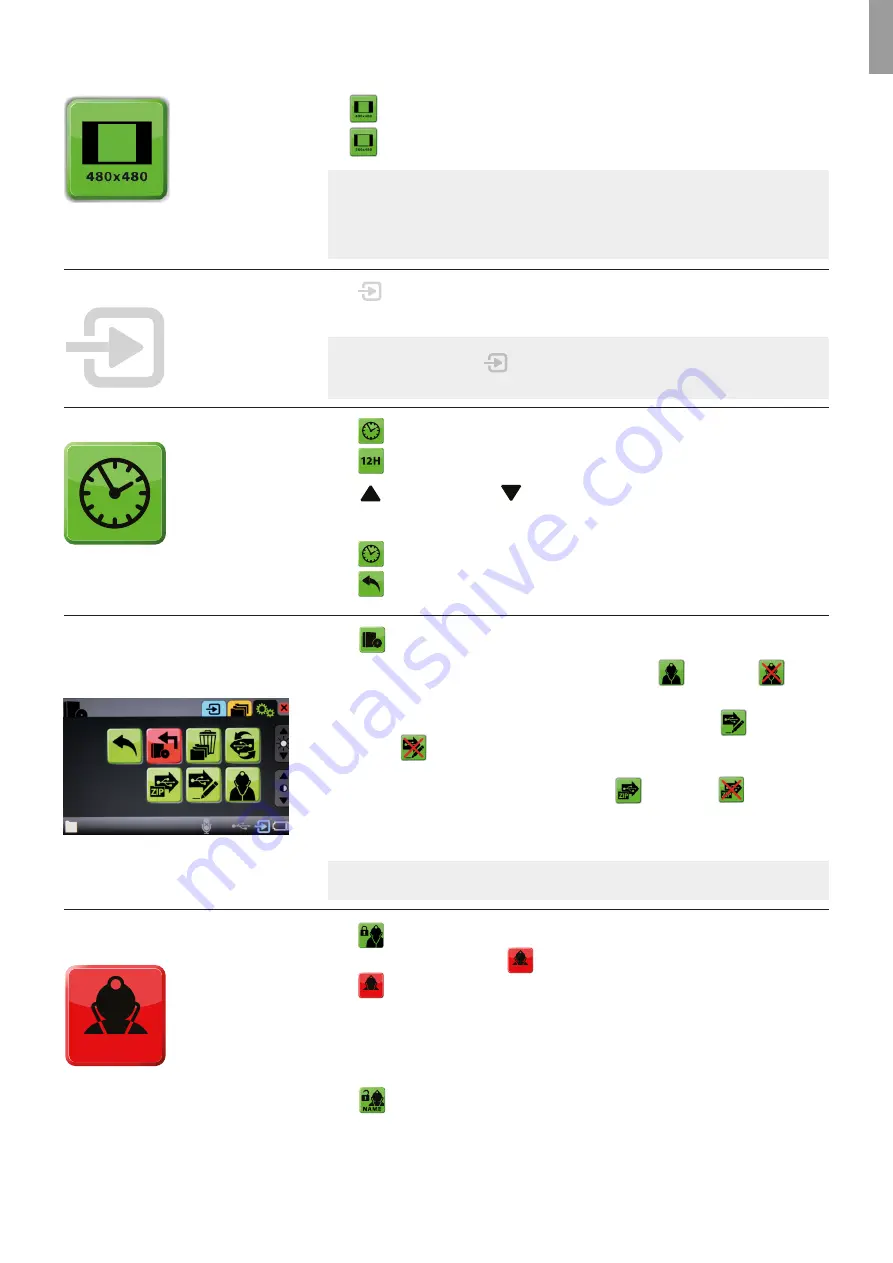
EN
Change live image size
The size of the live image can be changed between two sizes:
480x480 – Default setting.
560x480 – Expanded view.
NOTE:
For aScope 3 and aScope 4 Broncho live image is converted to a rectangular
image shape using the expanded view (560x480) why a minor part of the image is removed
in the top and bottom to fit the screen. The horizontal field of view is unchanged.
This feature is not available for Vivasight.
How to view Device Usage Time
Press
to view the total time the Ambu Visualization Device connected has been turned on.
- Usage time is displayed for 2 seconds and then disappears automatically.
NOTE:
The device icon
will be in the colour of the device interface where the
Ambu Visualization Device is connected.
How to set the time and date
Press
to access system time and date.
Press
to toggle between 12 and 24 hour clock.
Press
to increase value and
to decrease value.
- Year, month, day, hour and minute can be set.
- Changes are saved automatically.
Press
to enable or disable clock in SIMPLE MODE.
Press
to return to main settings menu.
Enable/ disable ‘User Accounts’,
‘USB Transfer and Renaming’
and ‘USB ZIP’
Assumption: ADMIN is logged in.
Press
to enter software settings.
Press the ‘USER ACCOUNT’ button to toggle between enabled
and disabled
.
- Enabling/disabling User accounts in main settings menu.
Press the ‘USB Transfer and Renaming’ button to toggle between enabled
and disabled
.
- Enabling/disabling USB transfer and renaming in file management.
Press the ‘USB ZIP’ button to toggle between enabled
and disabled
.
- Enabling/disabling files/folders to be compressed to ZIP format during transfer to
a USB stick. The ZIP file will be password protected with password ‘12345678’.
NOTE:
ZIP files can be unzipped on a computer using an UNZIP program.
How to login/logout of the
ADMIN account
ADMIN
Press
to show the accounts.
- ADMIN account is displayed
ADMIN
.
Press
ADMIN
to select the ADMIN account.
Type PIN 0000.
- ADMIN is now logged in.
- ADMIN is displayed in the file management tab and on the LOGIN button.
Press
in settings main menu to logout of the ADMIN account.
- ADMIN Account is now logged out
- ADMIN is no longer displayed in the file management tab and on the LOGIN button.
13
















