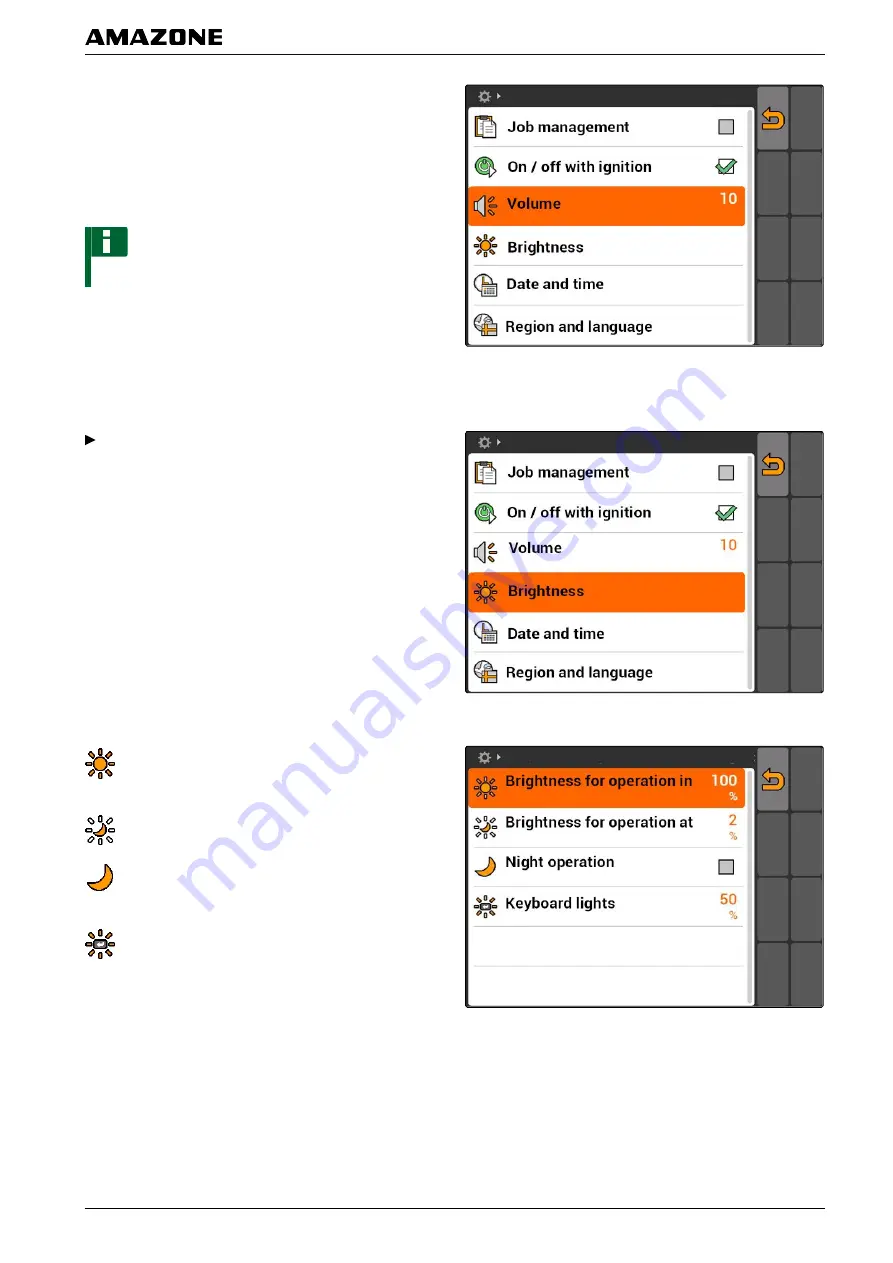
1. Select
"Setup"
>
"Settings"
>
"Basic settings"
>
"Vol-
ume"
.
2. Enter a value between 1 and 20.
3. Confirm the entry.
NOTE
The AMATRON 3 cannot be muted.
1.1.4 Setting the brightness
Select
"Setup"
>
"Settings"
>
"Basic settings"
>
"Brightness"
.
Possible settings:
: Percent value for the display brightness during the
day
: Percent value for the display brightness at night
: Sets the display brightness to the value entered
under
"Brightness for operation at night"
.
: Percent value for the brightness of the button illu-
mination on the AMATRON 3
006886
G | Configuring the setup | Entering the settings
MG5560-EN-II
| B.1 | 2016.07
25






























