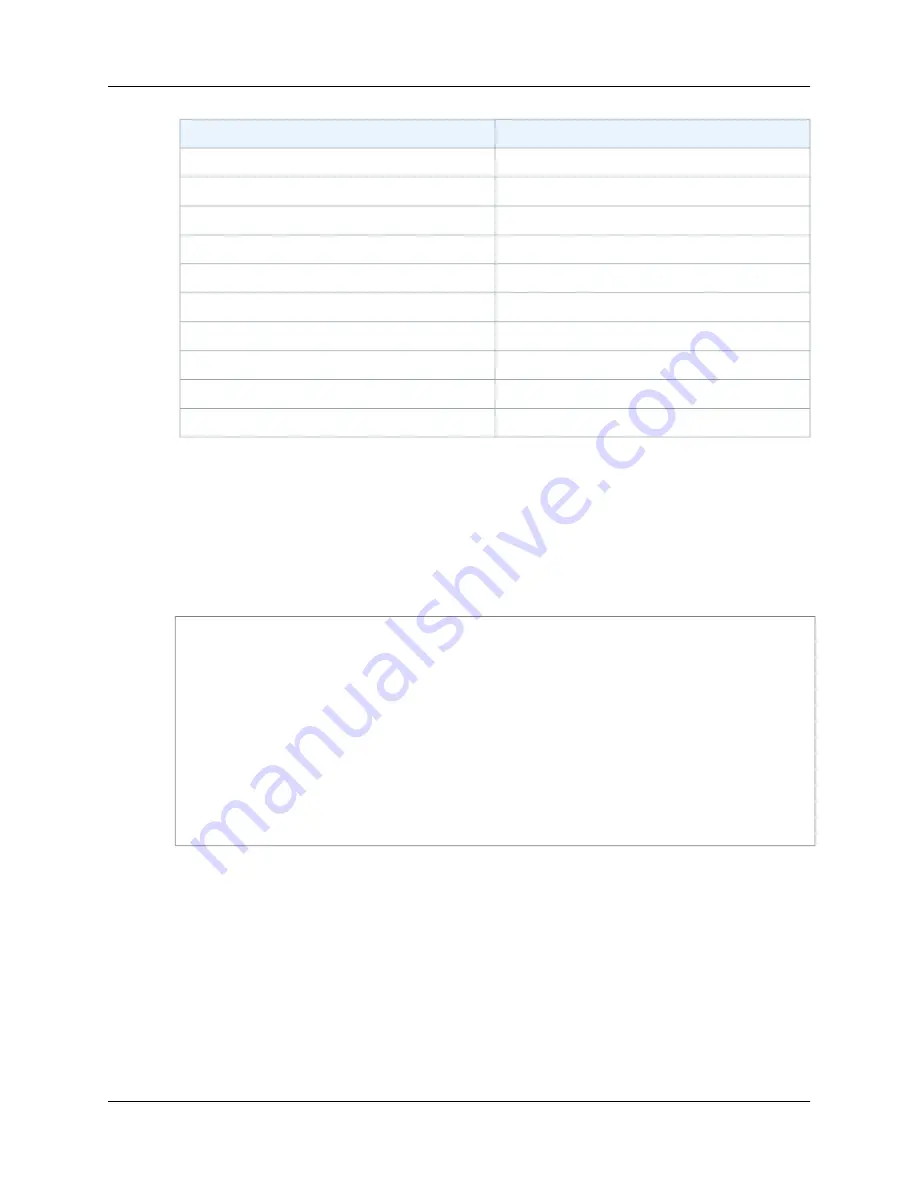
NarrowBy
Search Index
Subject, BrandName, PriceRange, SpecialSize
Photo
Subject, BrandName, PriceRange, SpecialSize
Software
Subject, BrandName, PriceRange, SpecialSize
SportingGoods
Subject, BrandName, PriceRange, SpecialSize
Tools
Subject, BrandName, PriceRange, SpecialSize
Toys
Subject
VHS
Subject
Video
Subject, BrandName, PriceRange, SpecialSize
VideoGames
Subject
Wireless
Subject
WirelessAccessories
Results Refined by Repeating ItemSearch Requests
One value of using search bins is that you can divide items into groups according to criteria without having
to parse item attributes. Based on the search bins returned, you can then submit a second request using
the
ItemSearch
parameter value that helps target your results, but how?
The names of bins and the parameters that describe the bins vary according to the bin. The following
sample shows a bin based on price.
<SearchBinSetNarrowBy="PriceRange">
<Bin>
<BinName>$0$24</BinName>
<BinItemCount>1645</BinItemCount>
<BinParameter>
<Name>MinimumPrice</Name>
<Value>9</Value>
</BinParameter>
<BinParameter>
<Name>MaximumPrice</Name>
<Value>2499</Value>
</BinParameter>
</Bin>
The response shows the minimum and maximum price for items in the bin, $0$24, and the number of
items in it, 1645.
Other NarrowBy values name bins differently.
As you can see from these examples, BinParameter names are the same as
ItemSearch
input parameter
names. This correspondence means that you can create a second
ItemSearch
request using the search
bin results as values for
ItemSearch
parameter values. For example,
MinimumPrice
and
MaximumPrice
are returned in search bins based on
PriceRange
. You could take the values of the search bin and put
them directly into
ItemSearch
parameters. Using the preceding PriceRange example, you could write
the following
ItemSearch
request to retrieve items only in the first search bin.
API Version 2011-08-01
99
Product Advertising API Developer Guide
Using Search Bins to Find Items
















































