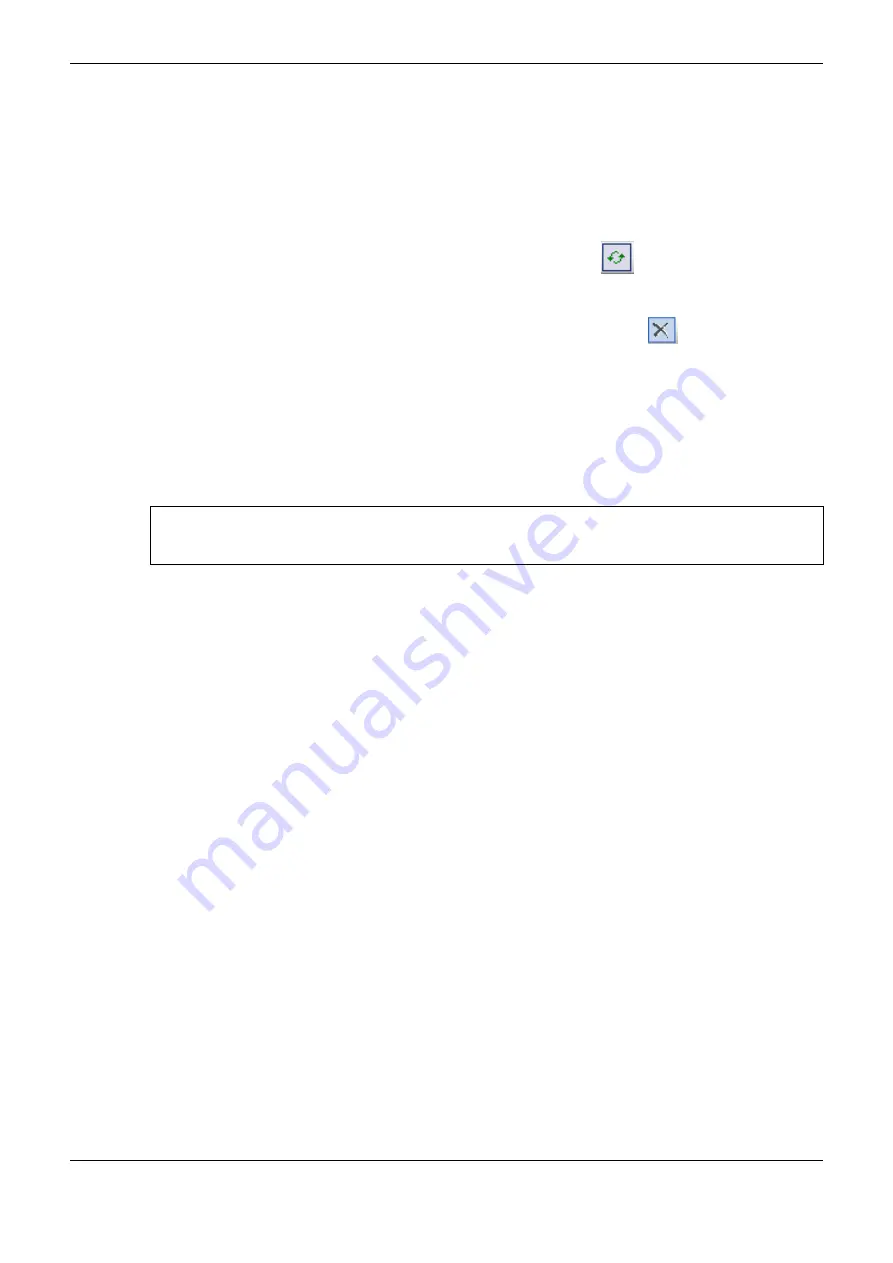
7. Maintenance
331
System Log
The System Log is an important feature available in the MasterTool Xtorm programmer. It is a useful
tool for process control, as it makes possible to find out eventual error conditions on the CPU as well
as indicate the existence of active components or active diagnostics. Such events can be viewed in
chronological order in a resolution of milliseconds, with a storage capacity of up to one thousand log
entries. In order to access these Logs, go to the Device Tree, double-click Device, and then go to the
Log tab.
To view the Logs, login into a CPU (Selected Active Path) and click
. When this button is
pressed the Logs are displayed and updated instantly. When the button is not being pressed the Logs
will be hold in the screen, it means, these button has two stages, one hold the logs state being updated
and in the state the updating is disabled. To no longer show the Logs, press
.
Logs can be classified into 4 different types: Warning(s), Error(s), Exception(s) and Information(s).
Another way to filter the messages displayed to the user is to select the component desired to be
viewed.
The Log tab’s
Timestamp
is shown by MasterTool after information provided by the device (CPU).
MasterTool can display the
Timestamp
in local time (computer’s time) or UTC, if
UTC Time
checkbox is marked.
ATTENTION:
If the device’s time or time zone parameter are incorrect, the
Timestamp
shown in MasterTool also
won’t be correct.
Note:
CPU System Log:
Hadron Xtorm CPUs system logs are not reloaded in case of a CPU reboot or
Runtime restart, that is, it will not be possible to view the oldest logs when one of these conditions
occur.
I/O Modules Diagnostics
The tag access Functions, Modules, and I/O points description/diagnostics are closely linked. There
are three main components that are widely referenced in this section, they are:
1.
CPU graphic display
2.
Module display to be accessed
3.
Module diagnostic button to be accessed
Access to diagnostic mode
Regardless of what is being shown on the CPU display, after a short press in the module diagnostic
button will be shown on the CPU display the tag and active diagnoses of the respective module.
These data will be shown on the CPU display in the order indicated in Figure 7-10.






























