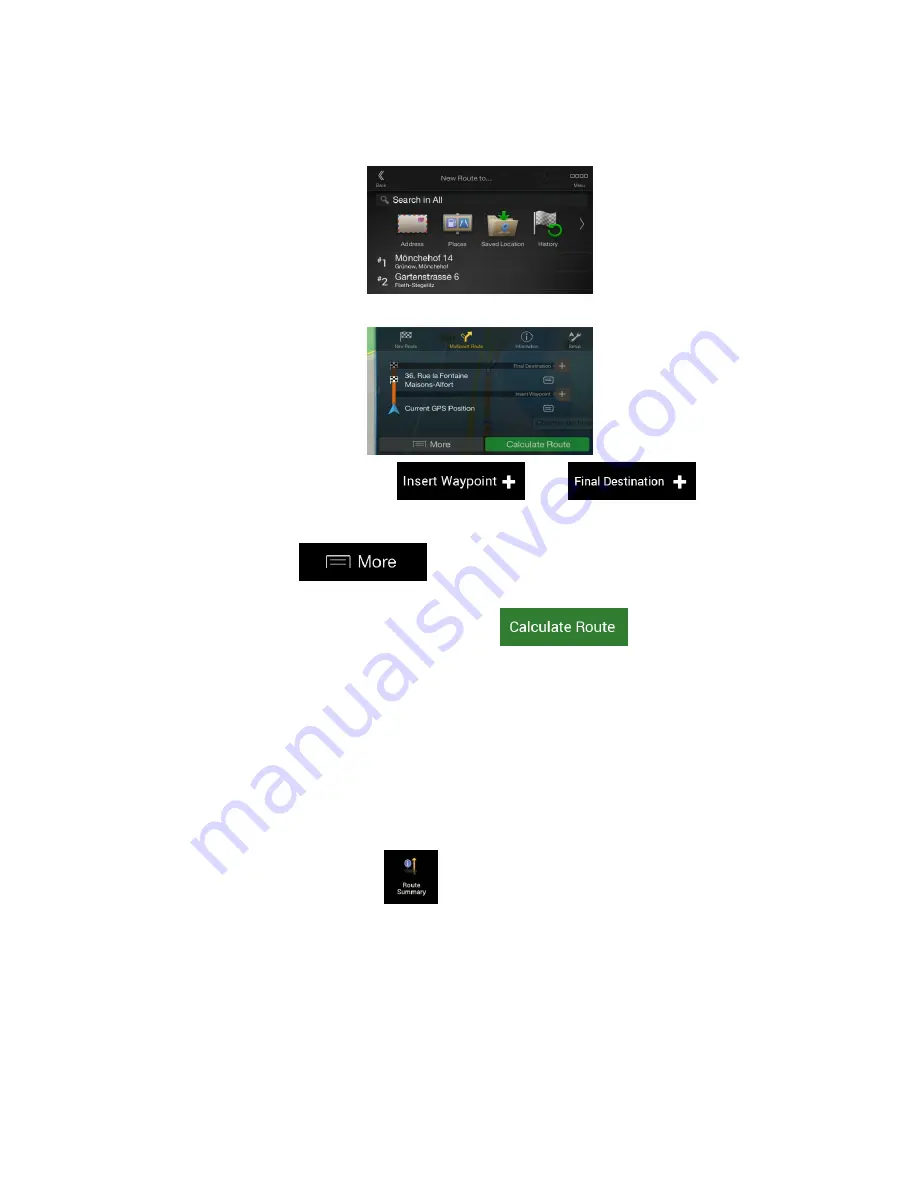
5. The New Route to... screen appears, where you can select the destination of the route
the same way as described in the previous sections.
6. If needed, you can add further intermediate destinations.
7. To add more route points, tap
or tap
to
change the final destination. The Add to Route... menu appears again, where you can
select the new route point the same way as you have set the destination before.
8. (optional) Tap
to optimise the whole route or the order of
waypoints. You can also delete all the destinations.
9. When you have added all the route points, tap
and the planned
route is automatically calculated.
3.2 Checking Route Information and Alternatives
To get a map overview of the planned route and check different parameters of the planned
route, perform the following steps:
1. Press the navigation hardkey button to access the Navigation menu.
2. In the Navigation menu, tap
.
3. The planned route is displayed in its full length on the map with the following additional
information:
The total length of route
















































