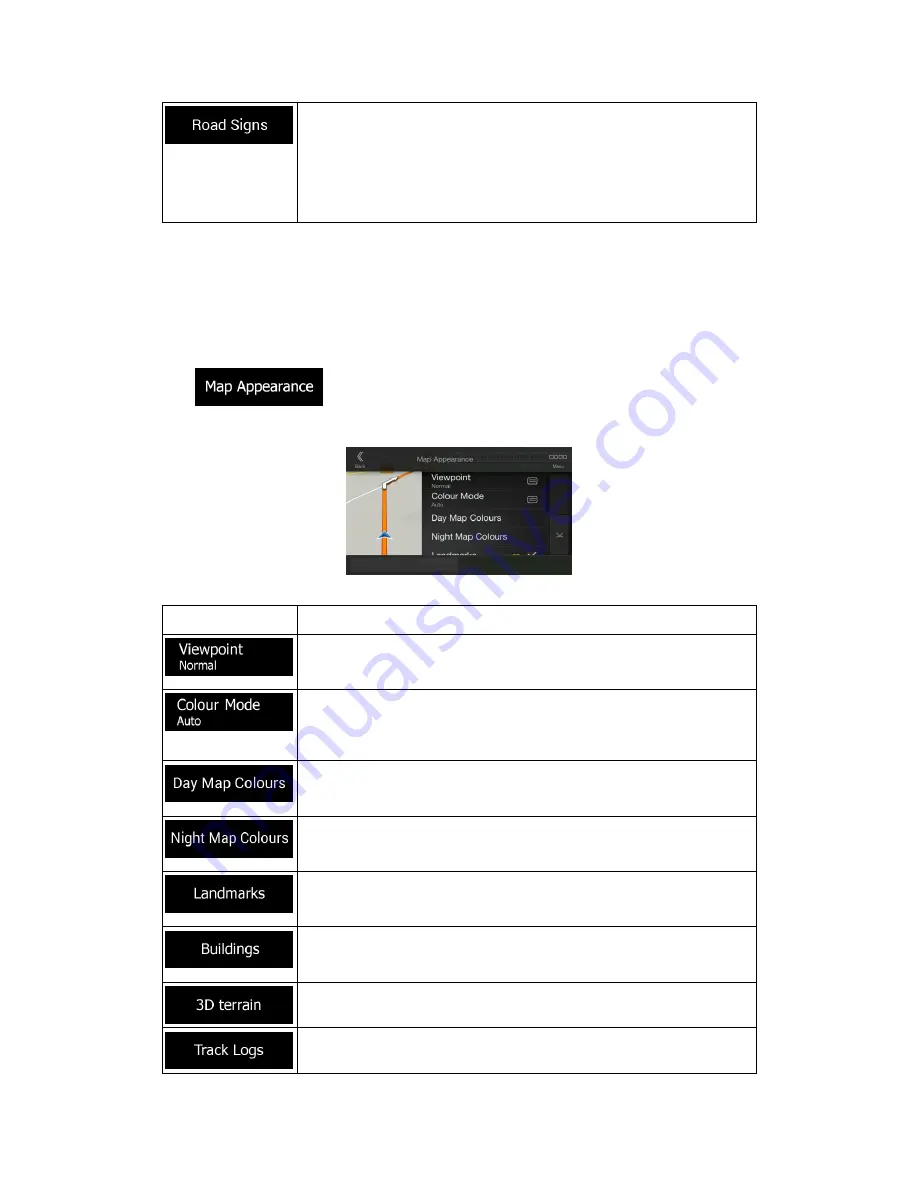
Maps may contain driver alert information that can be shown on the
Navigation view in a similar way as real-life road signs. Tap it to enable
or disable the warning for these road segments (for example, dangers
and sharp curves). For each category of warning signs, set the warning
type (visual or audio and visual) and the distance from the hazard to
receive the warning at.
4.3.4 Navigation View
These settings allow you to fine-tune the appearance of the Navigation view. You can also
adjust how the software helps you navigate with different kinds of route-related information on
the Navigation view.
Tap
to adjust the navigation view to your needs, choose suitable colour
themes from the list for both daytime and nighttime use, show or hide 3D buildings,
landmarks, and manage your Place visibility sets (which Places to show on the map).
You can modify the following settings:
Button
Function
Adjust the basic zoom and tilt levels to your needs. Three levels are
available.
Switch between daytime and night colour modes or let the software
switch between the two modes automatically a few minutes before
sunrise and a few minutes after sunset.
Select the colour scheme used in daytime mode. Daytime colours are
bright and similar to paper road maps.
Select the colour scheme used in night mode. Night colours are darker
to keep the average brightness of the screen low.
Show or hide 3D landmarks (3D representations of prominent or well-
known objects).
Show or hide 3D city models (3D block representation of full city
building data containing actual building size and position on the map).
Show or hide the 3D elevation of the terrain.
Turn on Track Logs to show them on the map or turn them off.




























