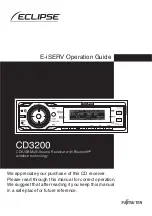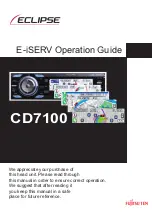Summary of Contents for 5.0/5.0 NAV
Page 1: ...OWNER S MANUAL SUPPLEMENT UCONNECT 5 0 5 0 NAV ...
Page 3: ......
Page 9: ......
Page 11: ...UCONNECT 5 0 SYSTEM 10 INTRODUCTION ...
Page 14: ...UCONNECT 5 0 SYSTEM W NAVIGATION IF EQUIPPED 2 INTRODUCTION 13 ...
Page 17: ......
Page 18: ...ALL ABOUT UCONNECT CONTENTS 䡵 WHAT IS UCONNECT 18 䡵 IDENTIFYING YOUR RADIO 20 3 ...
Page 33: ......
Page 41: ......
Page 48: ...MORE BUTTON CONTENTS 䡵 MORE MAIN MENU 48 Compass 48 Trip Computer 48 Clock 48 8 ...
Page 50: ...NAVIGATION CONTENTS 䡵 NAVIGATION UCONNECT 5 0N IF EQUIPPED 50 Read Me First 50 9 ...