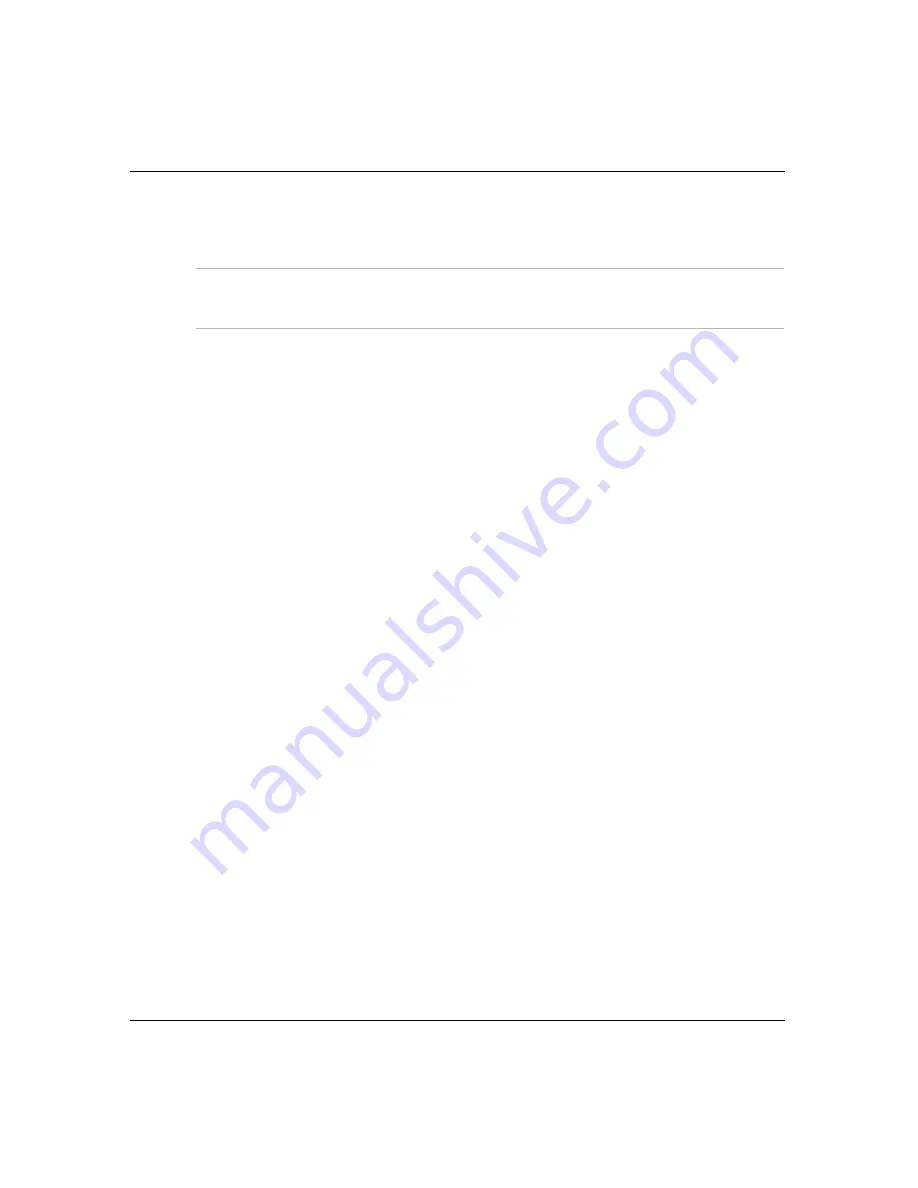
Beyond Basics
75
Control Panel
access the Speed menu, you still press
option-
a
-S
, but the S key
is in a different location.
Important:
When you send text to your computer from your Neo using
a USB cable and
send
, the computer
must
use a QWERTY layout.
Slow Keys
Slow Keys is a setting that lets a user set a delay time between
pressing a key and having that character appear onscreen. This
setting is useful for someone with unsteady hands or difficulty in
targeting specific keys.
For example, if you set the Slow Keys option to one second, you
would have to press and hold down a character key for one entire
second before that character would appear. One second is probably
too long a delay for many users, but some fraction of a second might
help alleviate inadvertent typing for certain users.
To set a Slow Keys delay:
1. Do one of the following:
•
From Control Panel, select Change Keyboard settings, then
select Change Slow Keys setting.
•
From within a SmartApplet, press
ctrl-option-
a
-K
.
2. Press the or repeatedly until you reach the time delay you
want.
3. Press
enter
to accept the change or press
esc
to exit the screen.
If the Slow Keys delay is greater than one second, the Auto Repeat
delay (normally about one second) increases to match it. For
example, if the Slow Keys delay is set to 1.5 seconds, the Auto Repeat
delay (page 76) resets to 1.5 seconds as well. This means that after
pressing and holding a key down, 1.5 seconds pass before the
Summary of Contents for NEO
Page 1: ...Neo User s Guide ...
Page 8: ...viii Neo User s Guide ...
Page 12: ...4 Neo User s Guide System requirements ...
Page 94: ...86 Neo User s Guide Changing the transfer speed ...
Page 170: ...162 Neo User s Guide ...






























