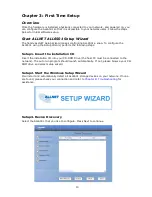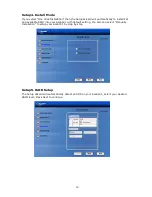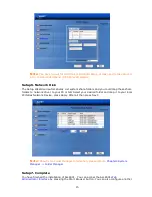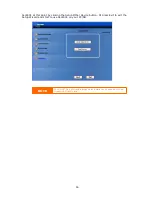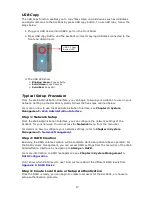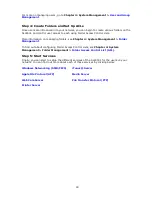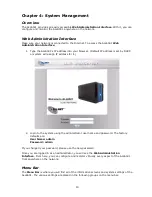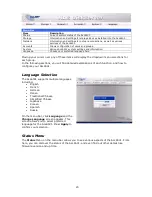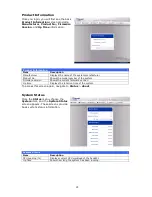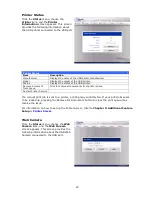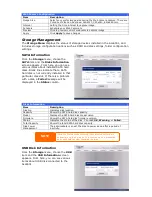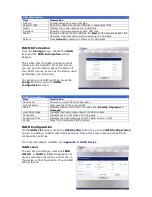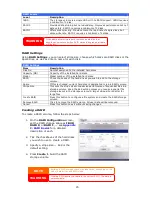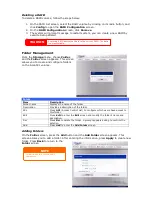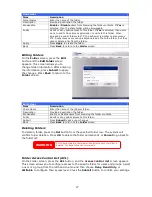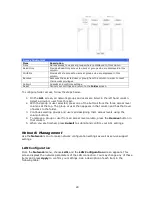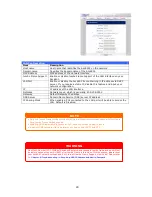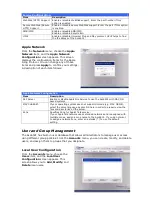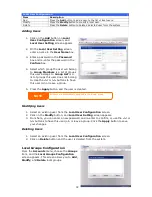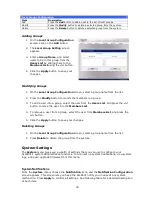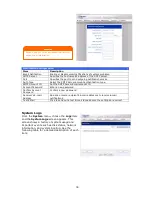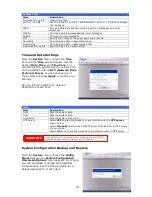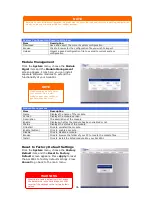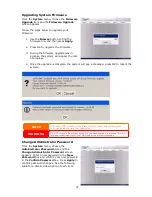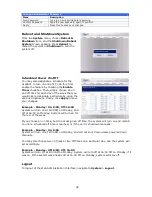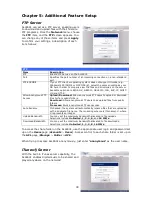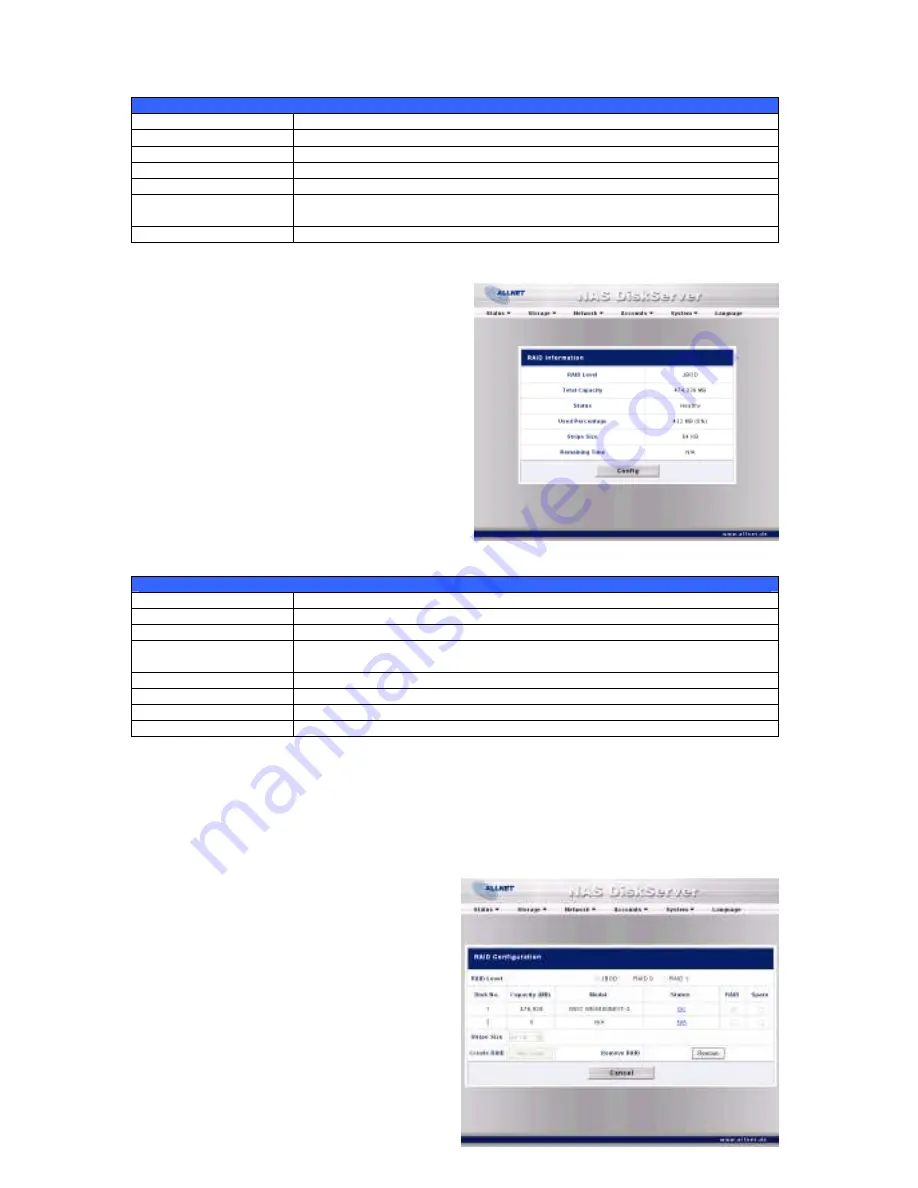
24
USB Information
Item
Description
Disk No.
Number assigned to each USB disk.
Capacity (MB)
Shows the capacities of each USB disk in megabytes (MB).
Model
Displays the model names of each USB disk.
Firmware
Shows the firmware version of each USB disk.
Status
Shows the status of each USB disk. An
Eject
button appears beside each
USB disk. Press this button before removing the USB disk.
Refresh
Press
Refresh
to rescan the status of the USB disks.
RAID Information
From the
Storage
menu, choose the
RAID
item and the
RAID Information
screen
appears.
This screen lists the RAID volume currently
residing on the ALL6501. From this screen,
you can get information about the status of
your RAID volume, as well as the status, used
percentage, and stripe size.
To configure your RAID settings, press the
Config
button to go to the
RAID
Configuration
screen.
RAID Information
Item
Description
RAID Level
Shows the current RAID configuration.
Total Capacity
Total capacity of the current RAID.
Status
Indicates status of the RAID. Can read either
Healthy
,
Degraded
, or
Damaged
.
Used Percentage
Indicates total percentage used of the RAID volume.
Stripe Size
Indicates the current stripe size being used.
Remaining Time
Indicates the time remaining until the RAID volume is built.
Config
Press this to configure RAID volumes.
RAID Configuration
On the
RAID List
screen, press the
RAID
Config
button to go to the
RAID Configuration
screen. In addition to RAID disk information and status, this screen lets you make RAID
configuration settings.
For more information on RAID, see
Appendix C: RAID Basics
.
RAID Level
You can set the storage volume as
JBOD
,
RAID 0
, or
RAID 1
, RAID configuration is
usually required only when you first set up
the device. A brief description of each RAID
setting follows: