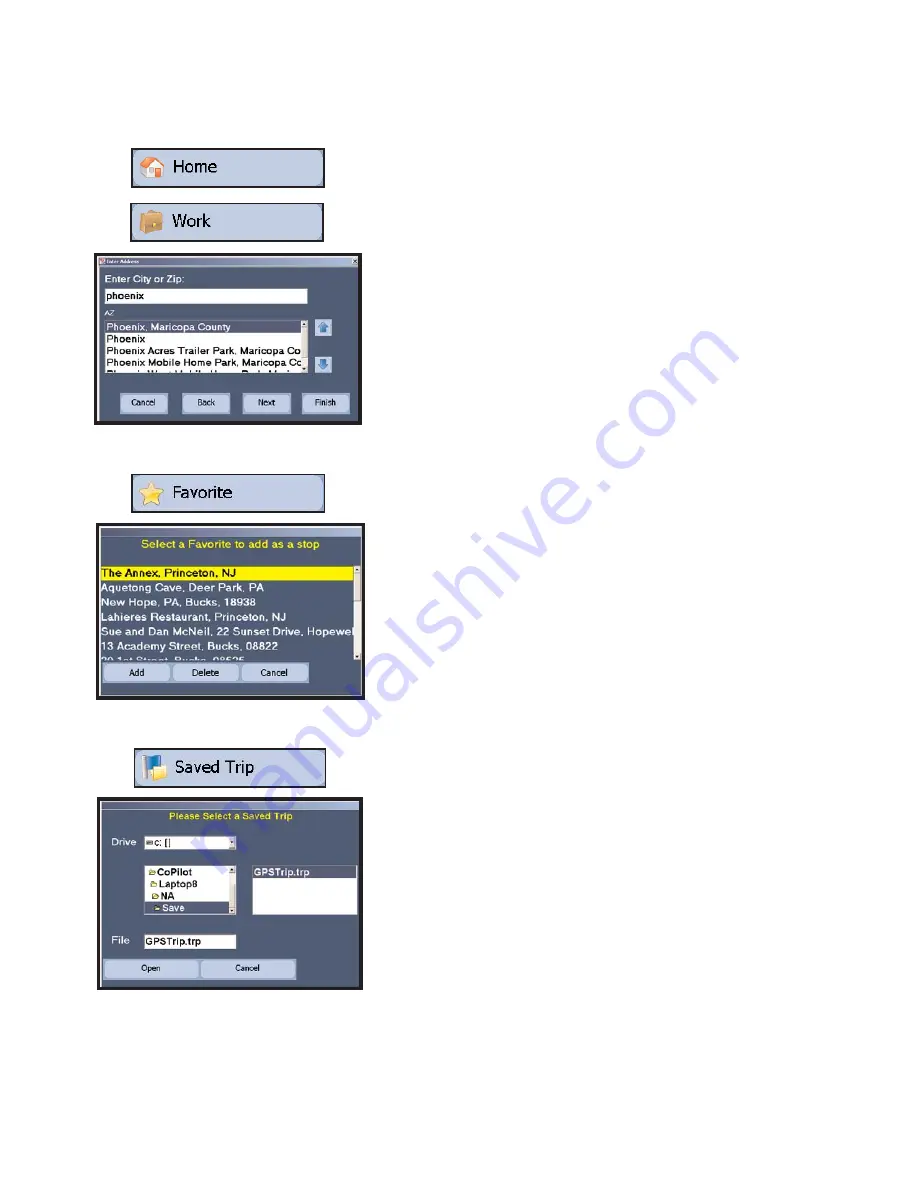
Home or Work
The first time you select the
Home
or
Work
button
you will be prompted with an address entry window.
Enter your home or work address (see p. 25-27). In
subsequent selections, choosing these buttons will
automatically enter your home or work address as
your destination.
NOTE:
To edit your Home or Work address, switch to
Planning Mode and use the
Favorites
tab in the Trip
Planner window (see p. 46 and 48).
Favorite
Every time you add a stop to your itinerary, it will
automatically be added to a list of Favorites. To quickly
enter one of these Favorites as a stop, click
Destination
then click
Favorite
. Highlight a place on the list and
click
Add
to add it as a stop. To delete a Favorite from
the list, highlight it and click
Delete
. If you exceed 50
favorites, the new Favorite will replace the oldest one
(the one not accessed for the longest amount of time).
Saved Trip
In Planning Mode you have the option of pre-planning
trips and saving them to your hard drive. In Guidance
Mode, you can enter a planned trip rather than entering
individual stops:
1.
Click
Destination
, then
Saved Trip
.
2.
Highlight the trip you want on the list of saved trips.
3.
Click
Open
to add the whole trip to your itinerary.
4.
To edit the stops on your saved trip, click
Edit
in the
Trip Confirmation window.
- 28 -






























