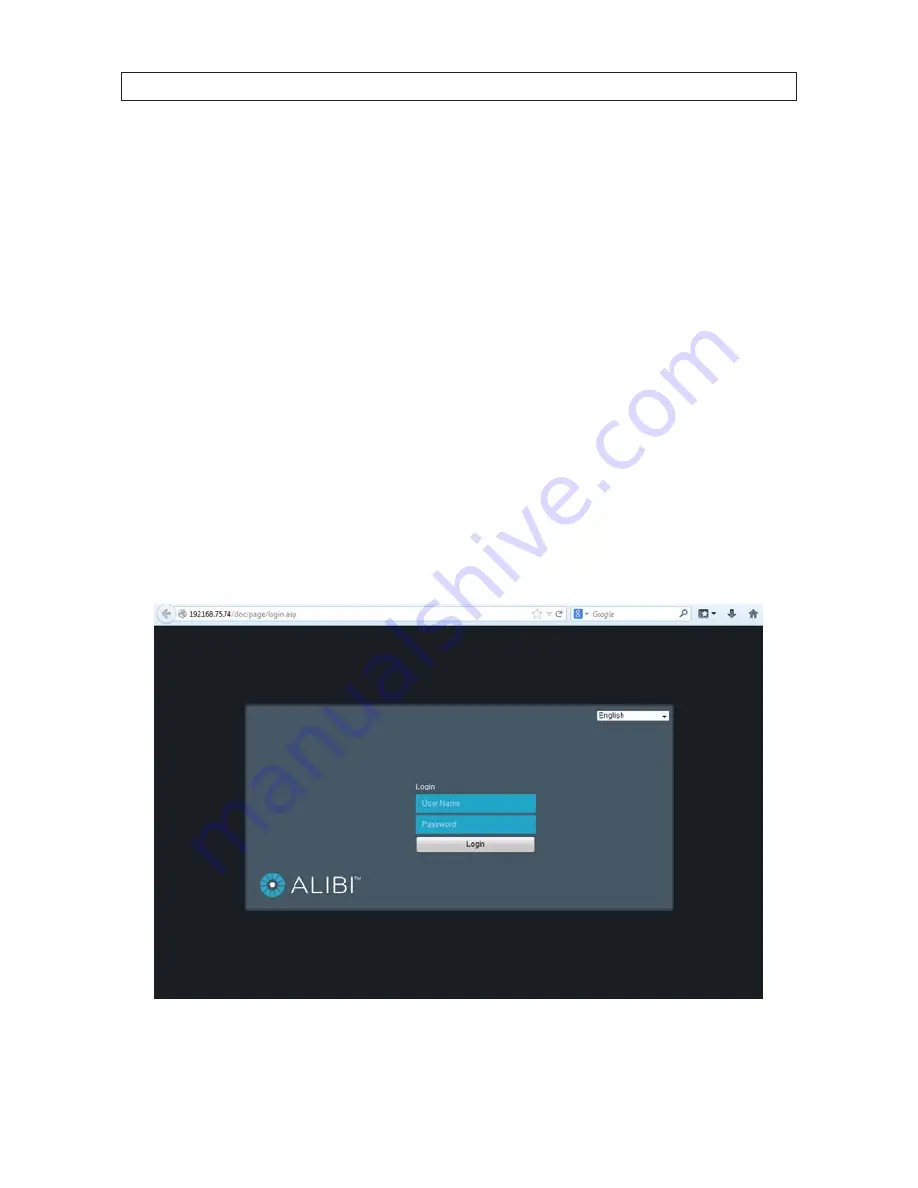
90
SECTION 9
Remote Access
If you DVR is connected to a local network (LAN), you can access it from another computer on the LAN through Microsoft® Internet
Explorer® 11. Internet Explorer 9 or 10 can also be used, but must be run in “Compatibility” mode for the IP address you are logging
into.
When connecting to the DVR, you must enter a User Name and Password. Note that some user permissions disallow remote access
and/or features of this access method.
When logging into the DVR from a remote computer for the first time, you must install a plug-in program named
HCWPWebComponents. The procedure for installing the program using Internet Explorer 11 is shown below. Subsequent logins do
not require you to reinstall HCWPWebComponents.
9.1 Remote login
To access the DVR from a computer on the LAN:
1. Open the Microsoft Internet browser on the compute and enter the IP address of the DVR in the URL field. In the example
below, the IP address of the DVR is 192.168.75.74.
2. In the login window, enter your
User Name
and
Password
in the appropriate fields, then click
Login
.
SECTION 9: REMOTE ACCESS
Summary of Contents for ALI-DVR1004E 960H
Page 8: ...viii NOTES ...






























