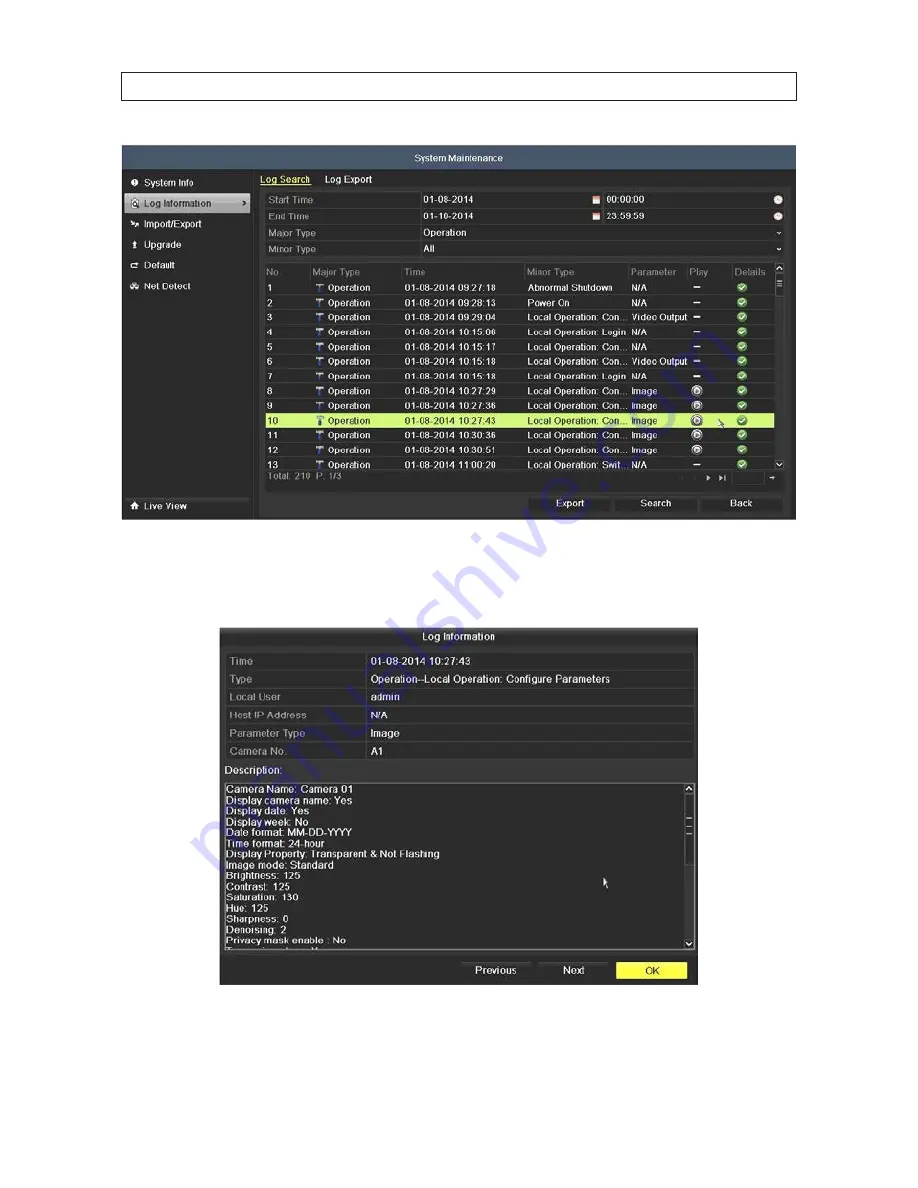
79
ALI-DVR1004E Series 960H DVR User Manual
4. You can Export the result of the log search (click Export), choose a log entry with record file and click the playback button to
play the file, or click the icon in the Details column to see more information about the entry. The Log Information Details screen
is shown below.
SECTION 8: SYSTEM MAINTENANCE
Summary of Contents for ALI-DVR1004E 960H
Page 8: ...viii NOTES ...






























