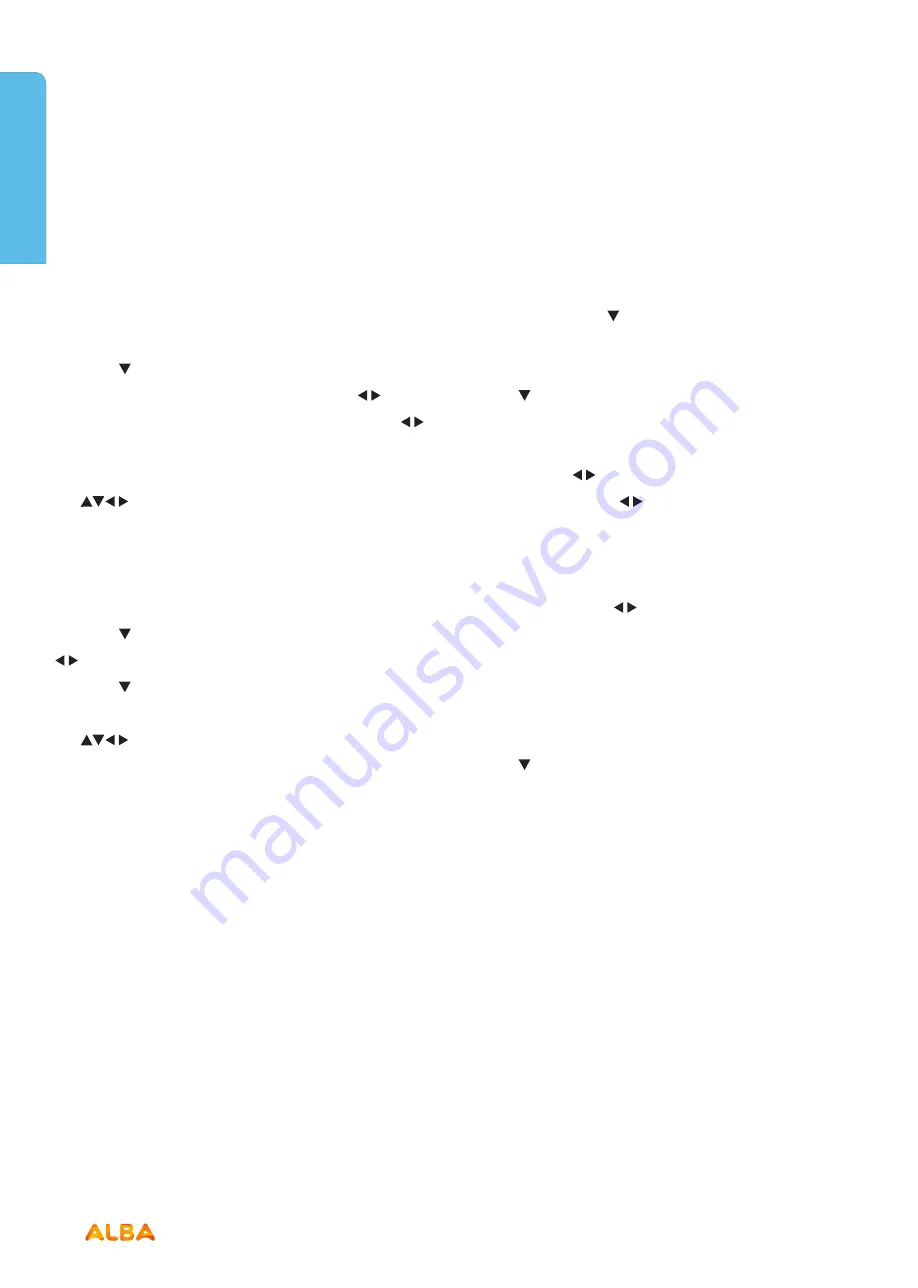
48
If you require any technical guidance or find that your product is not operating as intended, a simple solution can often be found in the
Troubleshooting
section of these instructions,
TV systems management
Let’s get started
Language
The on screen display language is set to English .
Audio Languages/ Audio Languages2
Audio Language is the language certain items are played
in, depending on availability.
Press the button to select the Audio Language. Press
the OK button to the sub menu, then use the
buttons
to select either Primary or Secondary then press the
button.
Select your preferred language from the selection using
the
buttons, press the
OK
button to confirm. Press
the
MENU
button to return to the
SETTINGS
menu.
Subtitle Language/ Subtitle Language 2
Subtitle Language is the language certain items are played
in, depending on availability.
Press the button to select the Audio Language. Use the
buttons to select either Primary or Secondary then
press the button.
Select your preferred language from the selection using
the
buttons, press the
OK
button to confirm.
Press the
MENU
button to return to the
SETTINGS
menu.
Hearing Impaired
Shows additional information for people with impaired
hearing when switched on (if supported by the
broadcaster). Use the button to select Hearing Impaired
then use the
OK
button to switch On or Off.
PVR File System
Use the button to select PVR File System then press the
OK
button to open the PVR File System submenu.
Select Disk:
Lets you select the USB drive you wish to
check using the
buttons. You can then select which
disk to check using the
buttons.
Timeshift Size:
This lets you choose the amount
of memory the Timeshift function can use on a
connected USB device. Choose between 512MB / 1GB
/ 2GB / 4GB using the
buttons.
Format Start:
Use this to reformat the USB drive, press
the OK button to start.
Speed Check:
Use this feature to check the speed of
your USB drive by pressing the OK button.
First Time Installation
Use the button to select First Time Installation then
press the
OK
button.
This will now rescan all available TV and radio channels.
Software Update (USB)
Insert the USB drive with the update on it into one of the
USB ports on your TV then turn your TV on by pressing
the power button. Follow the on screen information to
update your TV.
TV systems management
Summary of Contents for LE-28GA06-B3+DVD
Page 1: ...28 LED TV with DVD Player Instruction manual LE 28GA06 B3 DVD...
Page 4: ......
Page 5: ...5 Safety information 1...
Page 8: ......
Page 9: ...9 Getting Started 2...
Page 20: ......
Page 21: ...21 Connections 3...
Page 25: ......
Page 26: ......
Page 27: ...27 How to use your TV 4...
Page 35: ......
Page 36: ......
Page 37: ...37 TV systems management 5...
Page 50: ......
Page 51: ...51 Entertainment Features 6...
Page 57: ......
Page 58: ......
Page 59: ...59 Using the DVD Features 7...
Page 67: ......
Page 68: ......
Page 69: ...69 Other information 8...
Page 72: ......
Page 73: ...73 Product Support 9...
Page 80: ...Contact www argos support co uk Helpline 0345 604 0105...






























