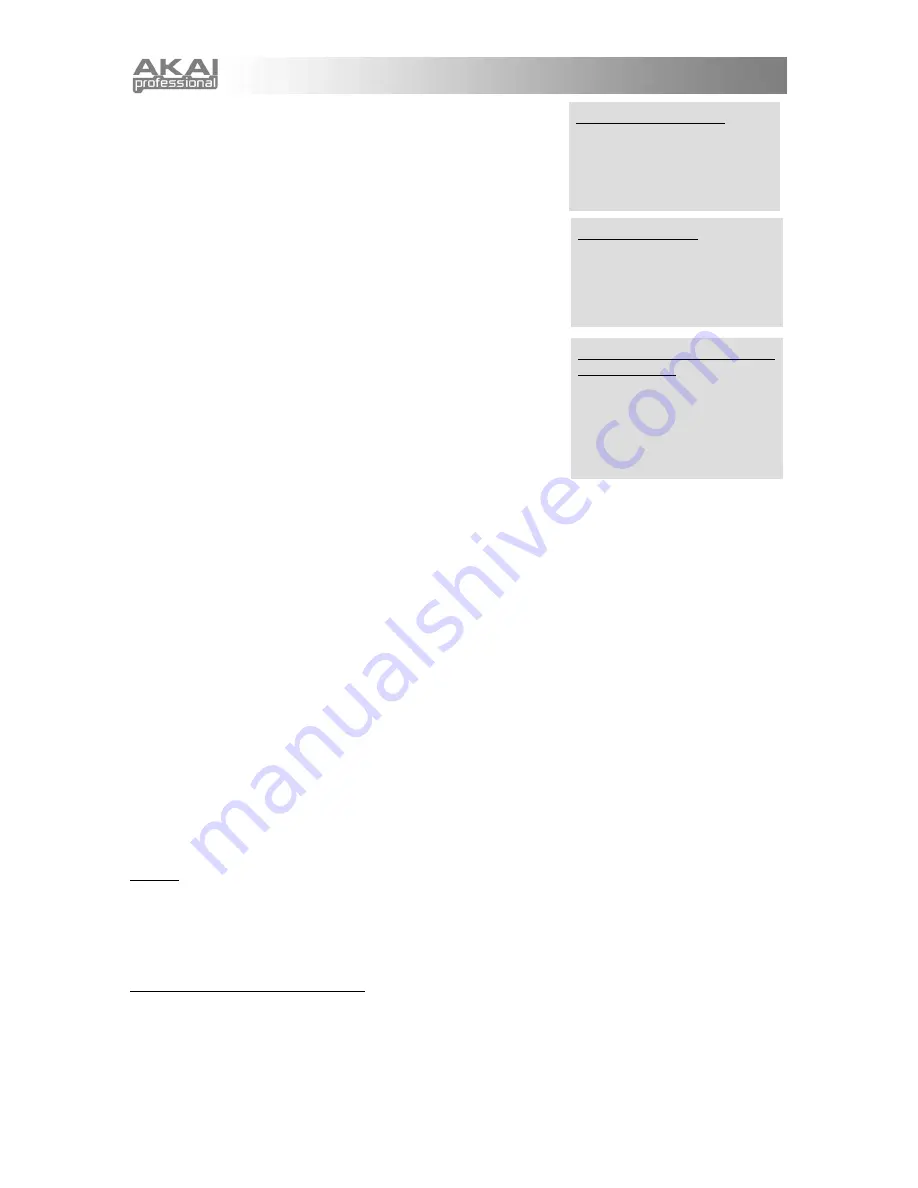
24
e. High Key:
Set the highest keyboard note to which the beat
will respond. Any notes higher than the note you select here will
be ignored by this beat.
Remember that you can set these keys across the entire MIDI
note number range, not just the MINIAK's 37 notes.
Remember that you can always use the
[OCTAVE]
buttons to
adjust the note range of the MINIAK's keyboard.
f. Latch:
Set the latch status of the beat to latched or not
latched. The default is not latched.
When latch is on, the beat will continue playing after you remove
your hands from the keys. If you play a key that is mapped to a
different latched beat, this beat will stop and the new one will
play instead. To stop the beat entirely, hit the
[PATTERN
PLAY]
button or switch to another mode.
Latching is especially useful when you have more parts than you
have hands, or if your parts don't all fit within the MINIAK's three-
octave key range. If your bassline and pad parts are latched, you
can simply let them play on their own while you use both hands
to play the lead, and then return to them when it's time for a
chord change.
Latching with the
[LATCH ARP]
button is similar. If you hold down the
[LATCH ARP]
button and play
an unlatched beat, it will become latched as long as the button is activated.
g. Split?:
Split allows you to create a new beat by splitting the key range of the current part. After the
split, one beat will use the keys below the split point, and the other beat will use the keys above. The
two beats will otherwise be identical.
If you choose to split a beat, the MINIAK will prompt you to select the key on the keyboard where the
split should occur. To select the split point, turn the
DATA DIAL
or play a key. You can use the
[OCTAVE]
buttons if your desired split point is outside of the current key range.
The newly-created beat will be assigned the next letter after the current part's letter. All subsequent
beat letters will be incremented by one.
h. Layer?:
Choose layer to duplicate the current beat.
The newly-created beat will be assigned the next letter after the current beat's letter. All subsequent
beat letters will be incremented by one.
i. Remove?:
Choose remove to remove the current beat. All subsequent beats will be re-lettered
accordingly.
5. Add?
After turning the
DATA DIAL
past all of the current beats, you will be able to add a beat. At the
add
screen,
push the
DATA DIAL
to add a new beat.
Note that adding beats using the
add
feature always adds them after the last beat. To insert a beat in
between others, use the
split
or
layer
functions from within the beat editing screens.
6. FX Balance, FX Type 1, FX Type 2
Choose an effect to apply to the Multi, or turn the
DATA DIAL
all the way to the left (or double-click the
DATA DIAL
) to bypass the effects.
If you do choose an effect, the editable parameters associated with that effect will be shown in subsequent
screens.
Each part and beat has an "FX mix" parameter to control how much of its sound is passed through the
master effects section. If a part or beat is set to "100% dry," it is unaffected by the Multi's effects.
Silencing the beats
If you want to disable a Multi's
beats, press
[PATTERN PLAY]
.
This turns all the beats off. Press
[PATTERN PLAY]
a second time
to reactivate the beats.
Carving out a hole in the
keyboard range
When you set the Low Key higher
than the High Key, the notes in
between the two will be silent, but
all notes outside of that range will
play, resulting in a hole in playing
range.
Jumping between beats
To jump between beats, hold
down the
[MULTI]
button and
press one of the top keys, starting
with the highest A on the
keyboard.
Summary of Contents for MINIAK
Page 1: ...WWW AKAIPRO COM REFERENCE MANUAL ENGLISH 1 55 ...
Page 2: ......
Page 58: ......
Page 59: ......
Page 60: ...WWW AKAIPRO COM ...






























