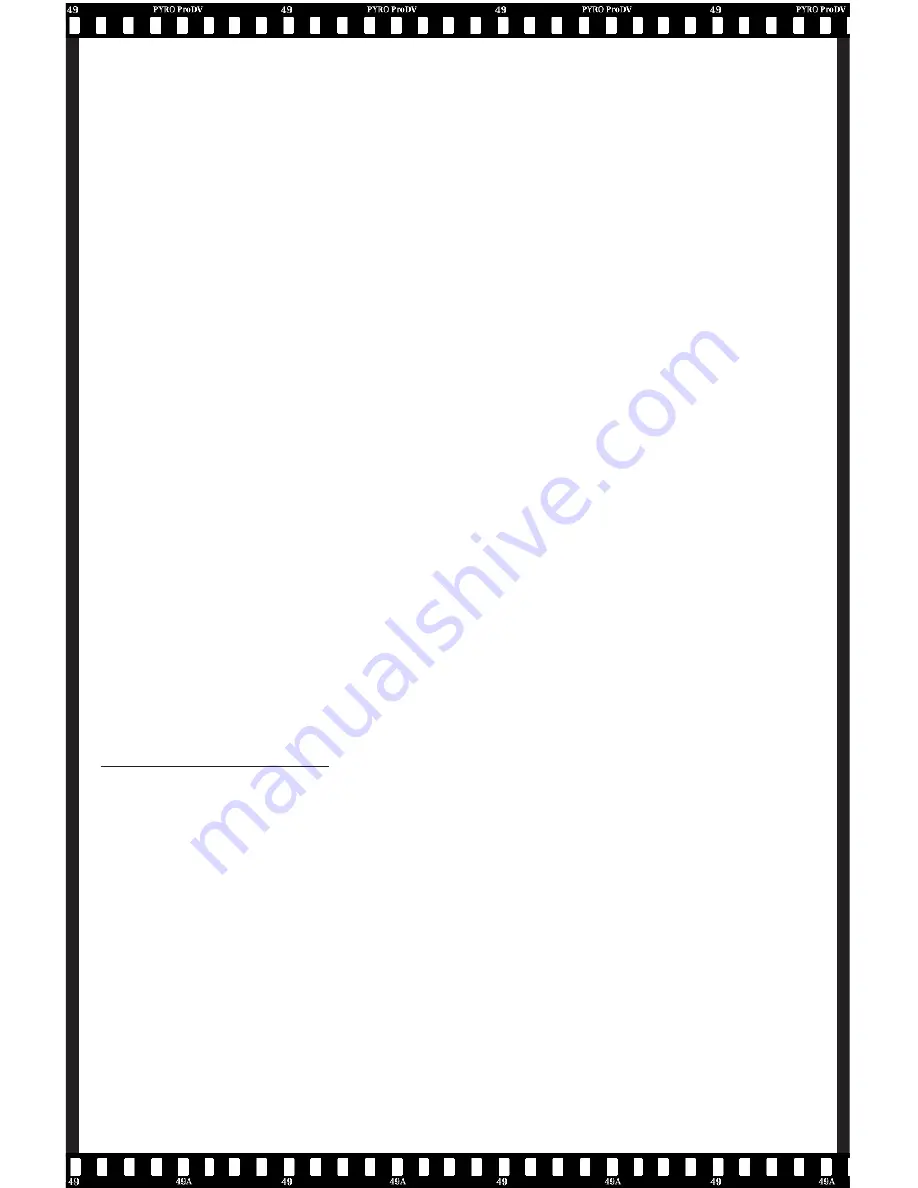
28
control setting that matches the camcorder driver you are
using (See above).
8. Now the VCR type controls at the bottom of the interface
will be highlighted and you can press play to view video in
the preview window.
9. Click REC to begin recording. The Capture Video Options dialog
box will appear. Choose your settings and begin recording.
We recommend that you have your video saved to the Media
Library so you can locate video clips easily in the Video Editor.
Be sure to 1) click, Save to Production Library and 2) Click the
Library button and double click on the Media Library icon and
click the Video folder. Now you video clips will be saved in the
video folder in the Media Library. You can disable the Video
Capture Options dialog box from the preferences menu.
10.Click “ESC” to stop capture. Captured movie will automatically
playback. You are now in Playback Mode. Click Preview Mode
Icon to return to Preview Mode
.
Read Video Capture Tutorial #1 pages 26-28 in the Media Studio Pro
manual. The Video Capture application is covered extensively on pages
73-100 in the Media Studio Pro manual.
Capture Questions?
Why have all of the audio and video capture format choices under
Setup been disabled and grayed out?
-When using Video Capture with the PYRO ProDV card and
your DV camcorder, you are capturing video in the DV format.
DV is always 720 x 480 NTSC (720 x 576 PAL), the audio from
the tape is embedded into the DV stream and the video is
already digitized in the camcorder so there is nothing to set
or change. The Video and Audio format choices are activated
when you select a different capture Plug-in setting. You would
only choose a different capture plug-in setting if you are
capturing with a capture card other than PYRO ProDV.


























