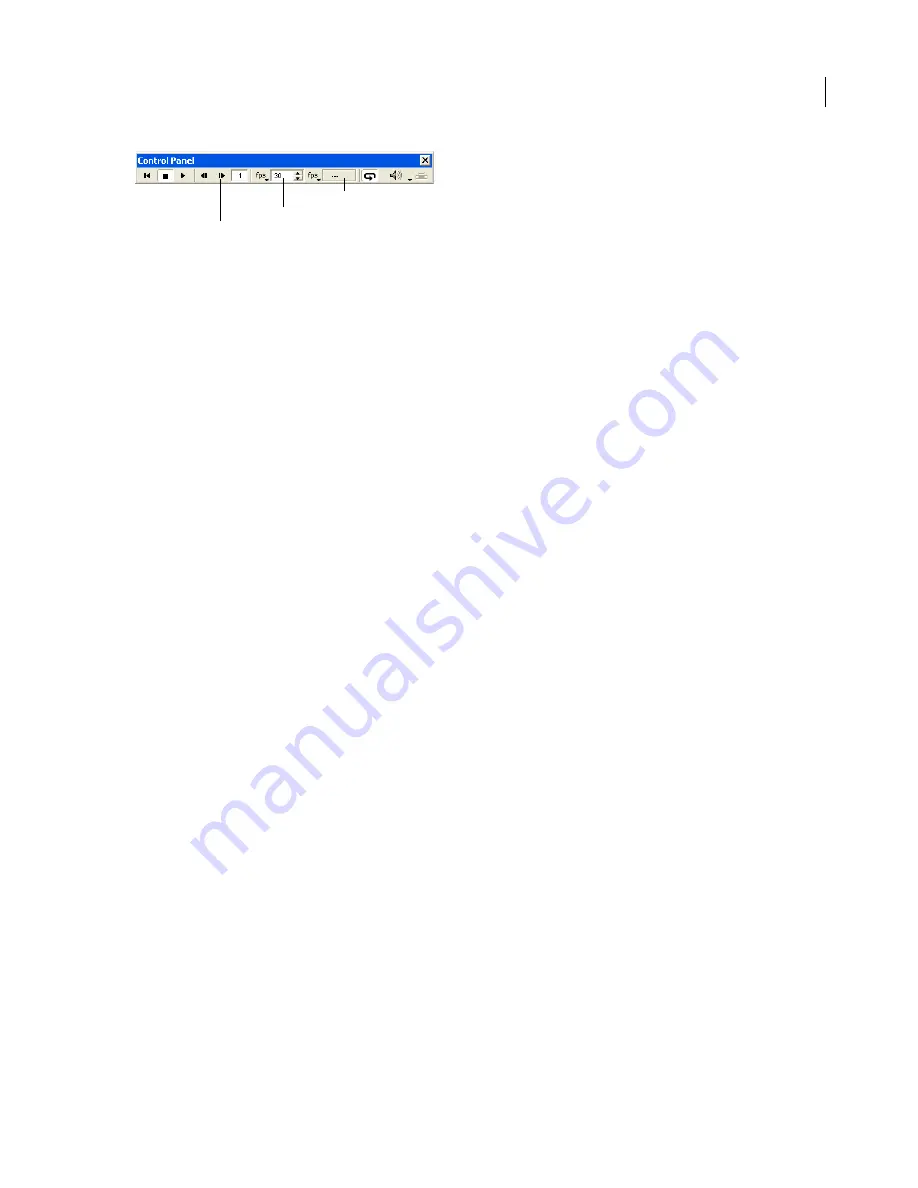
ADOBE DIRECTOR 11.0
User Guide
171
A.
Step Forward
B.
Tempo setting
C.
Actual tempo
Note:
The Control panel attached to the bottom of the Stage does not include tempo settings. Tempo settings are available
only from the floating (detached) version of the Control panel. To detach the Control panel from the Stage, right-click
(Windows) or Control-click (Mac) the Control panel. In the context menu, select Detach Control Panel.
1
Play the movie from start to finish, and then rewind it to the beginning.
2
Use the Step Forward button to step through the movie frame by frame.
3
In each frame, compare the tempo setting shown in the floating Control panel with the actual speed shown there.
If you haven’t recorded the actual speed of a movie in a particular frame, the actual tempo field displays two
dashes (--).
Locking frame durations
To make Director play a movie at the same tempo on all types of computers, use the Lock Frame Durations option
in the Movie Playback Properties dialog box (see
Setting movie playback options
). For frames without tempo
settings, Director uses the current tempo. Lock Frame Duration prevents a movie from playing too fast on a fast
system, but it cannot prevent a movie from playing slowly on a slow system.
1
Select Modify > Movie > Playback.
2
Select Lock Frame Durations.
Controlling tempo with Lingo or JavaScript syntax
To override the tempo set in the movie’s tempo channel, use the
puppetTempo()
method. This approach is useful
when you want to change the movie’s tempo in response to conditions that you can’t control, such as the type of
computer the movie is playing on or a user’s action.
The
puppetTempo()
method doesn’t retain control of the tempo channel. If the movie encounters any tempo
settings in the tempo channel, the
puppetTempo()
settings are overridden.
For more information about
puppetTempo()
, see the Scripting Reference topics in the Director Help Panel.
Using transitions
Transitions create brief animations that play between frames to create a smooth flow as sprites move, appear, or
disappear or as the entire Stage changes. Director provides dozens of transitions built into the application, and many
third-party Xtra extensions also include transitions. For example, you can dissolve from one scene to the next,
display a new scene strip by strip, or switch to a scene as though revealing it through venetian blinds. You can also
use many of the transitions to make individual elements appear or disappear from the screen.
After they are defined, transitions appear in the Cast window as cast members. You can place them in the transition
channel and drag them from the cast to the Score.
A
B
C






























