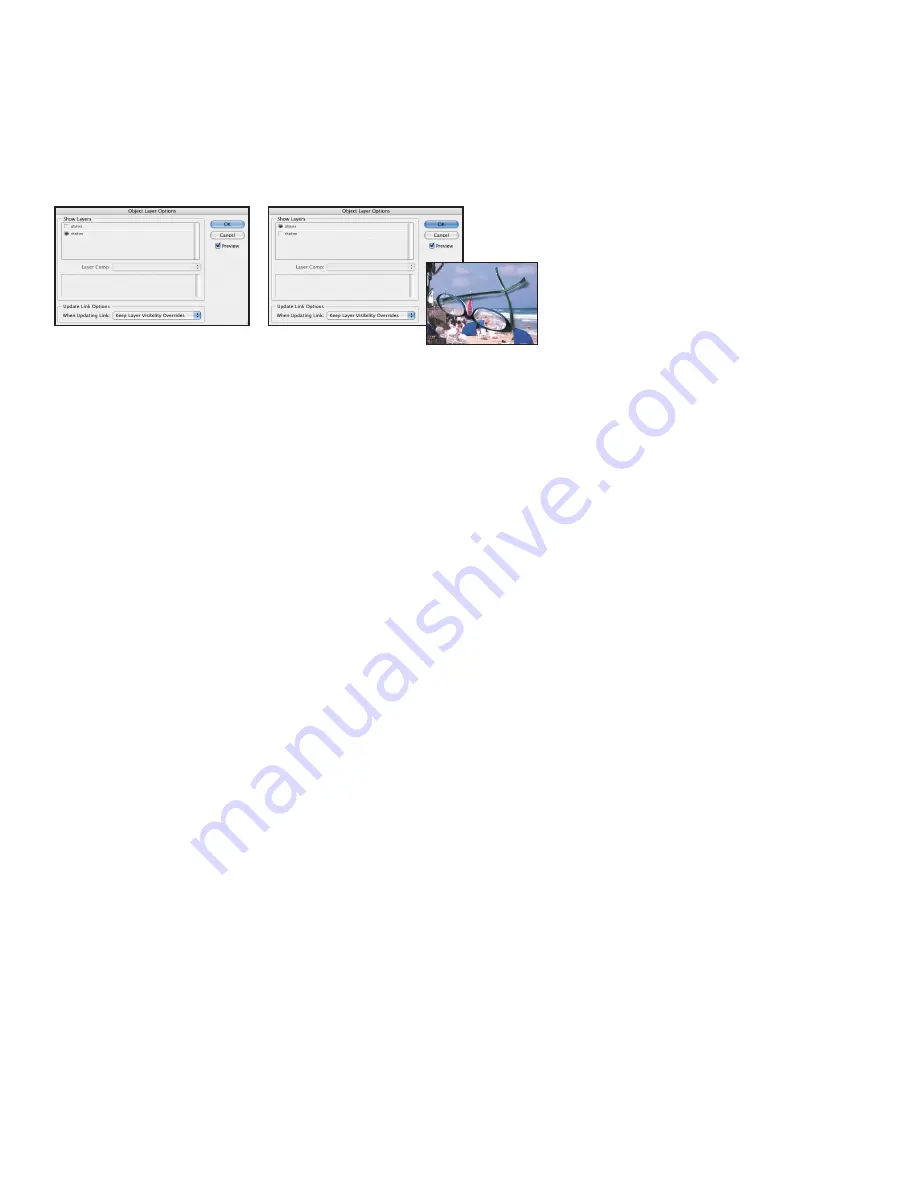
Adobe Creative Suite 4 Printing Guide
39
1. Place the image in InDesign; then copy its frame to the clipboard. Choose Object > Object
Layer Options, and turn off the top layer, leaving only the shadow layer visible. Select the
shadow frame, and set it to Multiply blend mode in the Transparency panel. You’ll see imme-
diately that the shadow looks more natural, darkening underlying objects.
2. Choose Edit > Paste in Place to paste the copied image. Use Object Layer Options again, this
time to turn off the shadow layer and leave only the top layer. Check the results with Separa-
tions Preview: you’ll see that the shadow no longer knocks out.
Solving the Shadow Problem
Place the image twice, for separate handling of the shadow
and the object . Use Object Layer Options (left) to control the
visibility of layers, and set the shadow’s frame to Multiply . The
result: a shadow that images correctly (right) .
Keep in mind that the limitations (and solution) apply to anything in a Photoshop file that uses
any
blending mode (not just shadows, and not just the Multiply blend mode).
Screen Mode
To see different representations of a document, choose View > Screen Mode and select from the
Screen Mode menu to toggle among four Screen options (you can also use the last tool at the bot-
tom of the toolbox to select these modes):
•
Normal:
Page and pasteboard are visible, and guides, margin indicators and hidden
characters (such as paragraph markers) may also be shown, depending on the user’s
preferences.
•
Preview:
Guides, margin indicators, and hidden characters are not displayed. The
pasteboard area changes to gray (unless the user has selected another color in prefer-
ences), and only the trim area of the page is shown. Any non-printing objects are
also invisible. Preview is also useful for quickly noticing any artwork too close to
trim. Quickly toggle between Normal and Preview modes by pressing the W key on
the keyboard (provided you are not currently in a text frame).
•
Bleed:
Appearance is the same as for basic Preview mode, except that the bleed area
is also displayed, if a bleed zone has been set up. This can make it easier to visually
determine if the document has adequate bleed. To set up a bleed zone if the docu-
ment does not have one, choose File > Document Setup, and enter the appropriate
value in the Bleed amount fields. Click the More Options button in the Document
Setup dialog if necessary to display the Bleed amount fields.
•
Slug:
The trim area of the page is displayed, along with the designated slug area.
Color Management Issues
Handling alerts about missing or mismatched color profiles
Color management is enabled by default throughout Adobe Creative Suite 4. Under most circum-
stances, the most flexible prepress workflow is to have color management on, because the color
settings are designed for a safe CMYK workflow. Turning color management off also disables
profile and policy warnings, which increases the chance of misinterpreted colors as graphics are
moved among applications, particularly for RGB objects from color-managed applications.
If you frequently encounter alerts indicating missing or mismatched profiles, provide customers
with the color settings in use at your shop and have them use Adobe Bridge to synchronize them
across their workgroup. Some color settings files, such as the North American General Purpose
2, are configured to preserve CMYK numbers and convert RGB without displaying mismatch
warnings. If you use such a color settings file you will rarely encounter the warnings described
below. Other color settings, such as North American Prepress 2, are set to display warnings
so that you can monitor workflow status more closely. If you do see the following alerts, it is
safer from a prepress point of view to make choices that preserve RGB profiles and preserve
color numbers of CMYK objects. When you open a file that displays a mismatch alert, you may






























