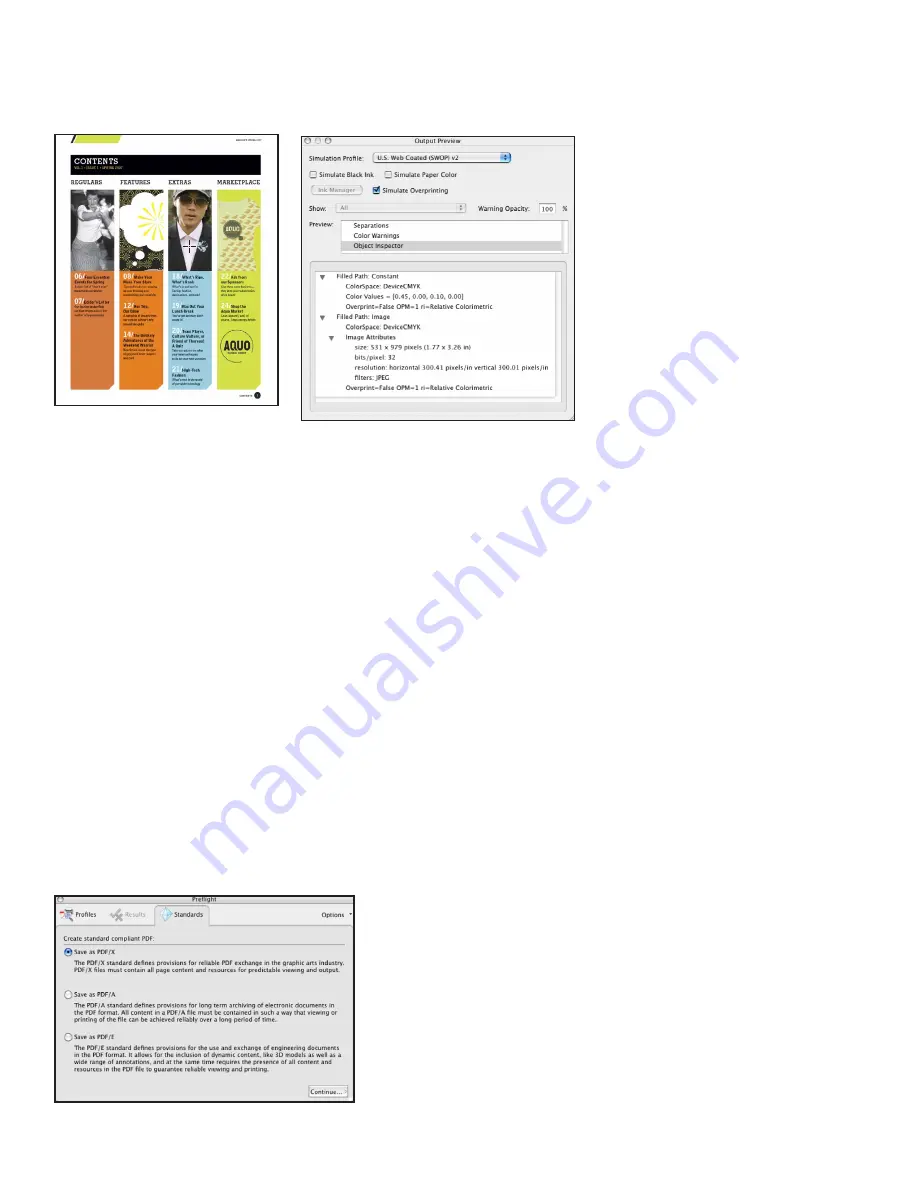
Adobe Creative Suite 4 Printing Guide
103
object, the color and overprint status are displayed. Click on text, and the font name, font type
(for example, OpenType), size, color, and overprint status are displayed. Everything under the
cursor click is described: click on black text that is overprinting a PMS 183 shape, and you’ll see
information about the black text as well as the PMS 183 shape underneath.
Object Inspector
Click with the crosshair cursor to view information
about the selected element . The Object Inspector
window displays information about everything
directly under the cursor, in stacking order . Here,
the black crosshair over the man’s shirt indicates
where the user has clicked .
If you click in an empty area, the Object Inspector window will be empty.
Preflight
Some problems are more easily found using the Acrobat Preflight function than Output Preview,
which requires you to visually determine problems, depending on what’s being shown, hidden,
or highlighted. Preflight tests a PDF against specified rules, and provides pass-or-fail reports
that highlight any problems found. An extensive selection of preflight profiles ship with Acrobat
9 Pro, and you can use any of the supplied profiles as a starting point to create your own custom
profile. But it’s important to note that some profiles may regard some conditions in a PDF as war-
ranting only a warning or informational notes, even though those conditions are inappropriate
for correct output in your workflow. For this reason, it is often necessary for you to create your
own custom preflight profiles to ensure that you uncover pertinent issues in PDF files.
Preflighting a PDF file is critical to ensure that it meets the requirements of your print output
workflow. Preflight tools can save you time and trouble by applying consistent and customized
tests to your files, alerting you to make corrections before creating output.
The Preflight interface has been streamlined in Acrobat 9 Pro, making it easier to find controls.
New Preflight profiles give you a head start finding and fixing many common print production
problems. And the new Standards pane makes it easy to create standards-compliant PDFs from
existing PDF files.
Standards
Open Preflight (Advanced > Preflight), and click on the Standards button at the top of the
Preflight panel. Choose the appropriate standard (PDF/X, PDF/A, or PDF/E) then click Continue.
Select the specific settings for the conversion, and click Continue to finish the conversion.
New Standards Options in Preflight
You can now choose to convert an existing
PDF to a standards-compliant file . Choose
from PDF/X, PDF/A, or PDF/E .






























