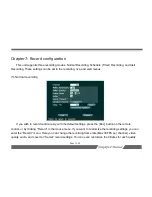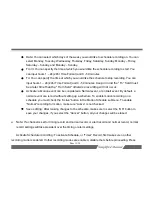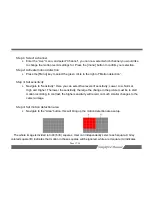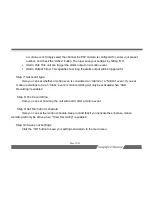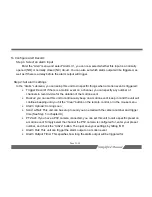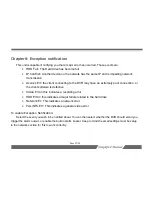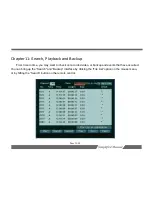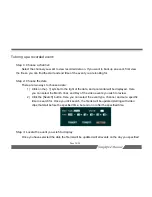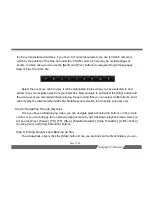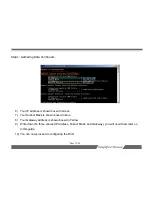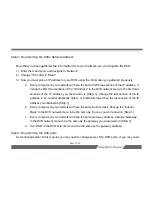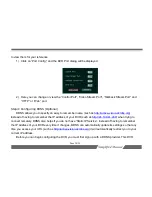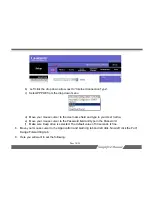Page 26/54
To bring up a recorded event:
Step 1: Choose a channel:
Select the channel you want to view recorded data on. If you want to back up an event, first view
the file so you can find the start and end time of the event you are looking for.
Step 2: Choose the date
There are two ways to choose a date:
1) Click on the [- >] symbol to the right of the date, and a calendar will be displayed. Here
you can select the Month, Year, and Day of the video events you wish to review.
2) Click the
[Search]
button. Here you can select the event type, channel, and set a specific
time to search for. Once you click search, the file list will be updated starting with video
clips that start before the specified time, but end on or after the specified time.
Step 3: Locate the event you wish to display
Once you have selected the date the file list will be updated will all events on the day you specified