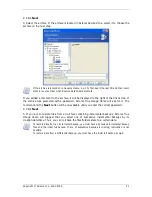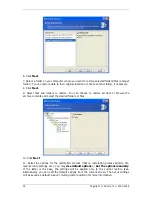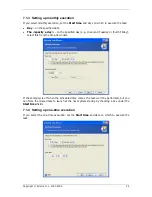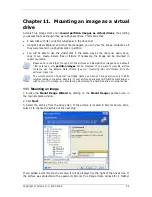•
When my computer shuts down
– the task will be executed before every computer
shutdown or reboot
•
When I log off
– the task will be executed each time the current user logs off of the
OS.
Some of these options might be disabled depending on the operating system.
5. Click
Next
.
6. Specify the task start time and other schedule parameters, according to the selected
periodicity (see 7.1.1 - 7.1.4).
7. Click
Next
.
8. Next you will have to specify the name of the user who owns the executed task; otherwise
no scheduled execution will be available.
In the upper field, enter a user name. Enter a password twice in two fields below.
9. At the final step, the task configuration is displayed. Up to this point, you can click
Back
to make changes in the created task. If you click
Cancel
, all settings will be lost. Click
Finish
to save the task.
10. The task schedule and default name appear on the
Active tasks
pane of the main
window. You are prompted to rename the task just now. If you do not want to do so, press
the
Esc
key.
7.1.1 Setting up daily execution
If you select daily execution, set the Start time and days on which you want to execute the
task:
•
Every day
•
Weekdays
•
Every
х
days
– once in several days (specify the interval).
Copyright © Acronis, Inc., 2000-2006 43