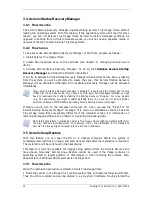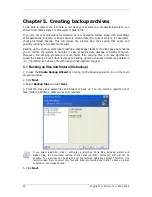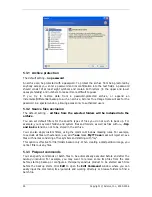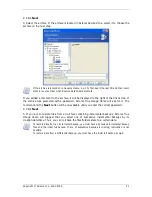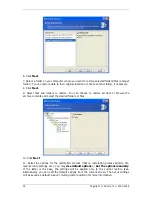12. Select the backup options (that is, backup file splitting, compression level, password
protection etc.). You may
Use default options
or
Set the options manually
. If the latter
is the case, the settings will be applied only to the current backup task. Alternatively, you
can edit the default options from the current screen. Then your settings will be saved as the
defaults. See
5.3 Setting backup options
for more information.
13. Click
Next
.
14. Provide a comment for the archive. This can help prevent you from restoring the wrong
files. However, you can choose not to make any notes. The backup file size and creation
date are automatically appended to the description, so you do not need to enter this
information.
15. Click
Next
.
16. At the final step, the backup task summary is displayed. Up to this point, you can click
Back
to make changes in the created task. Clicking
Proceed
will launch the task execution.
17. The task will appear on the
Active tasks
pane of the main window. The task progress
will be shown in a special window. You can stop the procedure by clicking
Cancel
.
You can also close the progress window by clicking
Hide
. The backup creation will continue,
but you will be able to start another operation or close the main program window. In the
latter case, the program will continue working in the background and will automatically close
once the backup archive is ready. If you prepare some more backup operations, they will be
queued after the current one.
You may want to adjust the backup process priority. To do so, click on the process icon in
the System Tray and select Low, Normal, or High priority from the menu that appears. For
information on how to set the default priority, see
5.3.5 .
If you burn an archive to several removable media, be sure to number them, since you will
have to insert them in order during the restoration.
18. You may want to see the log when the task is completed. To view the log, click the
Show Operation Logs
button on the toolbar.
Copyright © Acronis, Inc., 2000-2006 23