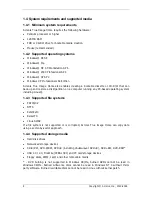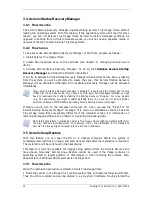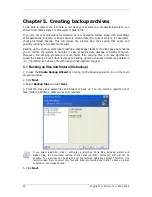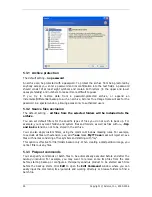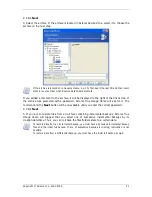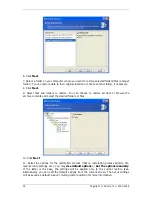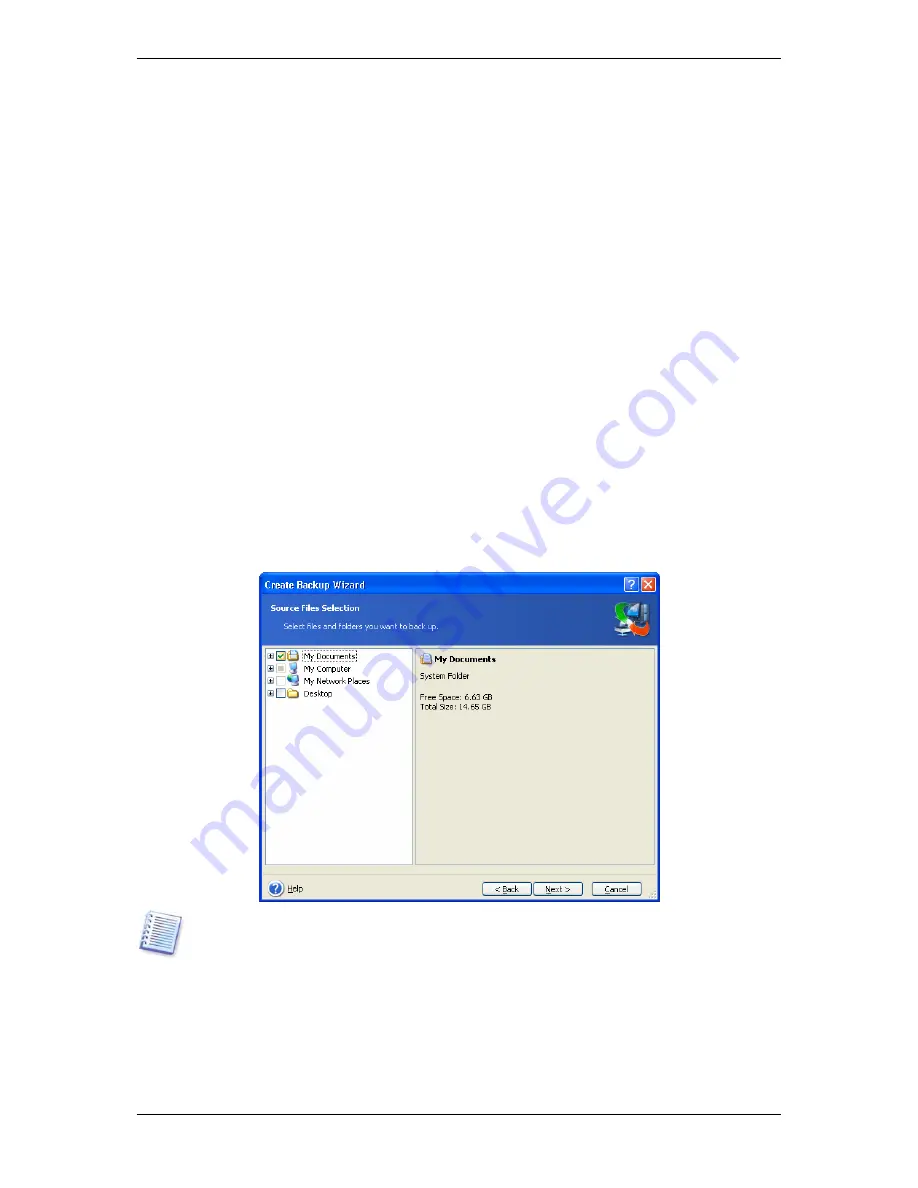
Chapter 5. Creating backup archives
To be able to restore the lost data or roll back your system to a predetermined state, you
should first create a data or entire-system backup file.
If you are not concerned about restoration of your operating system along with all settings
and applications, but plan to keep safe only certain data (the current project, for example),
choose file/folder backup. This will reduce the archive size, thus saving disk space and
possibly reducing removable media costs.
Backing up the entire system disk (creating a disk image) takes more disk space but enables
you to restore the system in minutes in case of severe data damage or hardware failure.
Moreover, the imaging procedure is much faster than copying files, and may significantly
speed the backup process when it comes to backing up large volumes of data (see details in
3.1 The difference between file archives and disk/partition images
).
5.1 Backing up files and folders (file backup)
1. Invoke the
Create Backup Wizard
by clicking on the backup operation icon in the main
program window.
2. Click
Next
.
3. Select
Backup files
and click
Next
.
4. From the tree pane, select files and folders to back up. You can select a random set of
files, folders, partitions, disks and even computers.
If you select a partition, disk or computer, and archive all its files, including system and
hidden files, the bare-metal restore of that disk (partition, computer) still will not be
possible. You also may not be able to boot the restored operating system. Therefore, it is
recommended that you select only files and folders containing user data. To back up a disk
or partition, use image backup.
5. Click
Next
.
20 Copyright © Acronis, Inc., 2000-2006