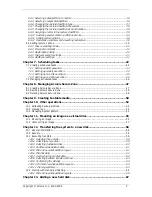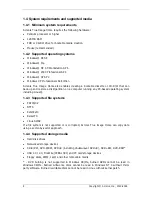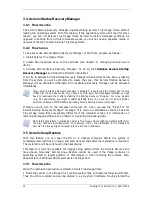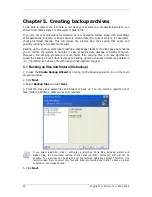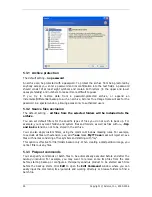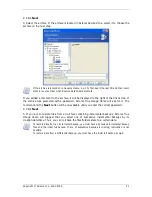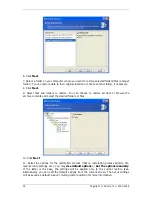Click
Backup
or
Recovery
, then follow the Wizard’s instructions. See details in
Chapter 5
Creating backup archives
and
Chapter 6. Restoring the backup data.
.
r
r
t
•
Schedule backup operations
Click the very left button on a tasks pane toolbar, then follow the Wizard’s instructions. See
details in
Chapter 7. Scheduling tasks
.
•
Set up backup/restore options,
such as backup process priority or files overwriting
mode.
Select
Tools -> Options
->
Default backup options
or
Default restoration options
and make settings. See details in
5.3 Setting backup options
and
6.4 Setting esto e
options.
•
Validate backup archives wherever they reside, be it local, network or
removable media
Click
Validate Backup Archive
, then follow the Wizard’s instructions. See details in
10.1
Validating backup archives
.
•
Browse logs of Acronis True Image Home operation
Click the very right button on a tasks pane toolbar at the bottom of the window. See details
in
10.2 Viewing logs
.
•
Manage Acronis Secure Zone
Click
Manage Acronis Secure Zone
, then follow the Wizard’s instructions. See details in
Chapter 8. Managing Acronis Secure Zone
.
•
Activate Acronis Startup Recovery Manager
Click
Activate Acronis Startup Recovery Manager
, then follow the Wizard’s instructions.
See details in
3.4 Acronis Startup Recovery Manager
.
•
Mount partitions’ images to explore and modify their contents, or to restore
individual files
Click
Mount image
, then follow the Wizard’s instructions. See details in
Chapter 11.
Mounting an image as a virtual drive
.
•
Unmount previously mounted partition images
Click
Unmount image
, then follow the Wizard’s instructions. See details in
11.2
Unmounting an image
.
•
Transfer the system to a new hard disk
See
Chapter 12. Transferring the system to a new disk
.
•
Format partitions on a new hard disk
See
Chapter 13. Adding a new hard disk
.
•
Turn on/off Windows System Restore tool
See
10.3 Managing Sys em Restore
.
•
Create bootable rescue media or its ISO image
See
Chapter 9. Creating bootable media
.
Copyright © Acronis, Inc., 2000-2006 19