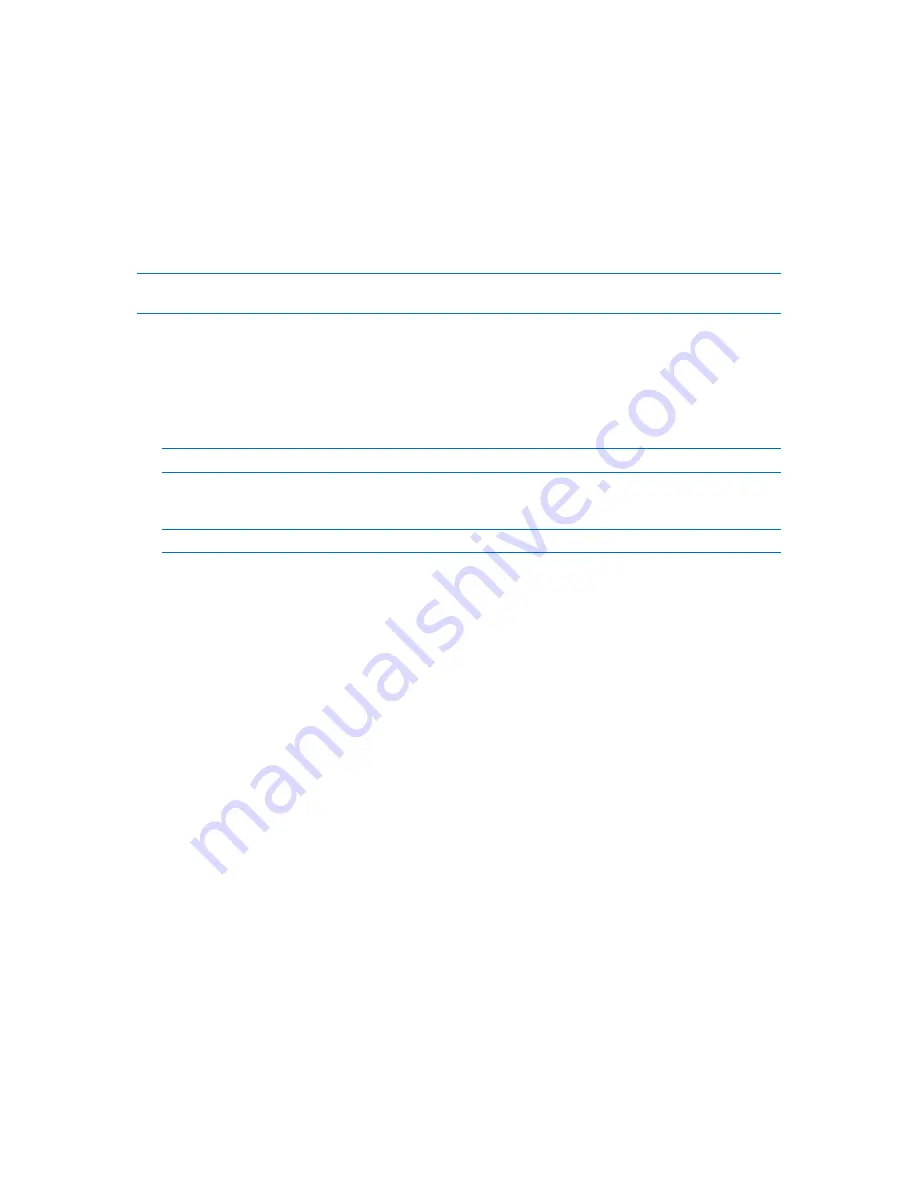
162
Copyright © Acronis, Inc., 2000-2010
WindowsUpdateClient
and event number
18
into the
System
log; the type of this event is
Information
.
When creating the plan, type or select the following in the
Schedule
area:
Log name
:
System
Event source
:
Microsoft-Windows-WindowsUpdateClient
Event type
:
Information
Event ID
:
18
Tip:
To set up a similar backup plan for machines running Microsoft Windows XP, replace the text in
Event
source
with
Windows Update Agent
and leave the remaining fields the same.
How to view events in Event viewer
To open a log in Event Viewer
1.
On the Desktop or in the
Start
menu, right-click
My Computer
, and then click
Manage
.
2.
In the
Computer Management
console, expand
System Tools
, and then expand
Event Viewer
.
3.
In
Event Viewer
, click the name of a log that you want to view—for example,
Application
.
Note:
To be able to open the security log (
Security
), you must be a member of the Administrators group.
To view properties of an event, including the event source and event number
1.
In
Event Viewer
, click the name of a log that you want to view—for example,
Application
.
Note:
To be able to open the security log (
Security
), you must be a member of the Administrators group.
2.
In the list of events in the right pane, double-click the name of an event whose properties you
want to view.
3.
In the
Event Properties
dialog box, view the event's properties such as the event source, shown
in the
Source
field; and the event number, shown in the
Event ID
field.
When you are finished, click
OK
to close the
Event Properties
dialog box.
5.6
Conditions
Conditions add more flexibility to the scheduler, enabling to execute backup tasks with respect to
certain conditions. Once a specified event occurs (see the Scheduling section for the list of available
events), the scheduler checks the specified condition and executes the task if the condition is met.
The scheduler behavior in case the event occurs but the condition (or any of multiple conditions) is
not met, is defined by the
Task start conditions
(p. 102) backup option. There, you can specify how
important the conditions are for the backup strategy:
conditions are obligatory - put the backup task run on hold until all the conditions are met.
conditions are preferable, but a backup task run has higher priority - put the task on hold for the
specified time interval. If the time interval lapses and the conditions are still not met, run the
task anyway. With this setting, the program will automatically handle the situation when the
conditions are not met for too long and further delaying the backup is undesirable.
backup task start time matters - skip the backup task if the conditions are not met at the time
when the task should be started. Skipping the task run makes sense when you need to back up
data strictly at the specified time, especially if the events are relatively often.
Adding multiple conditions
Multiple conditions must be met simultaneously to enable task execution.






























