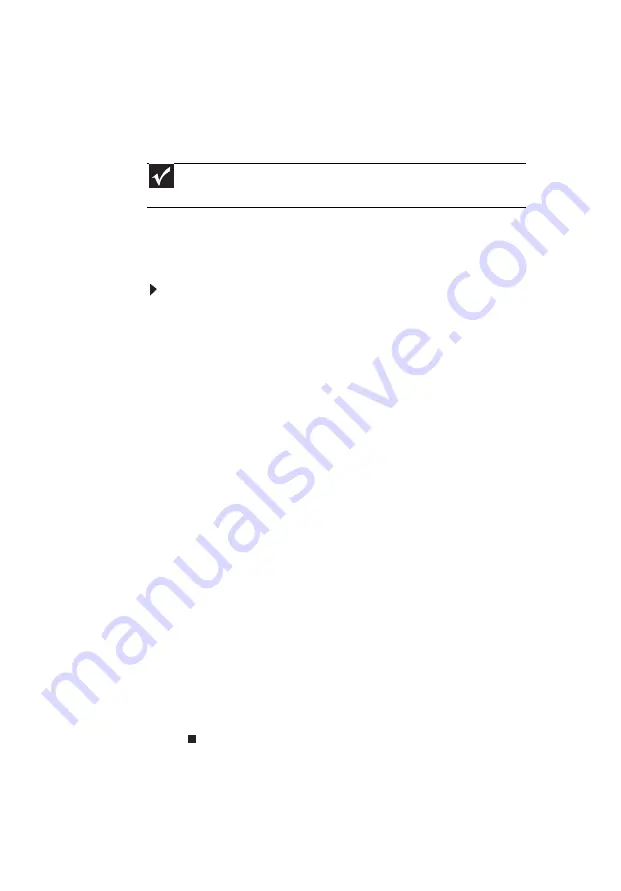
Chapter 2: Setting Up and Getting Started
18
Establishing your Ethernet network
connection
Naming the computers and the workgroup
Make sure that you have set up your router (wired
network) or access point (wireless network). If you are
setting up a wired network, make sure that you have
connected the network cabling.
To identify this computer on the network:
1 Click
Start
, then click
Control Panel
. The
Control
Panel
window opens.
2 Click
System and Maintenance
. The
System and
Maintenance
window opens.
3 Click
System
, then click
Change Settings
in the
Computer Name, Domain and Workgroup settings
area.
The
System Properties
dialog box opens.
4 Click
Change
.
5 If your computer does not already have a name,
type a unique computer name in the
Computer
name
box. This name identifies the computer to
other users on the network. Use a computer
name of up to 15 characters with no blank
spaces. Each computer name must be unique on
your network. All-numeric computer names are
not allowed. Names must contain some letters.
6 Type a name for your workgroup in the
Workgroup
box. Use a workgroup name of up to
15 characters with no blank spaces. The
workgroup name must be the same for all
computers in your network workgroup, and the
name must be different than any computer name
on your network.
7 Click
OK
. When you are prompted to restart your
computer, click
Restart Now
.
Important
You must give each computer on the network a unique
Computer Name and the same Workgroup Name.
Summary of Contents for EL1300
Page 1: ...User Guide ...
Page 8: ... vi ...
Page 11: ...Chapter 1 1 Checking Out Your Computer ...
Page 15: ...Chapter 2 5 Setting Up and Getting Started ...
Page 36: ...Chapter 2 Setting Up and Getting Started 26 ...
Page 37: ...Chapter 3 27 Troubleshooting ...
Page 70: ...Chapter 3 Troubleshooting 60 ...
Page 71: ...Appendix A 61 Regulations and safety notices ...
Page 78: ...Appendix A Regulations and safety notices 68 ...
Page 79: ......
Page 80: ......






























