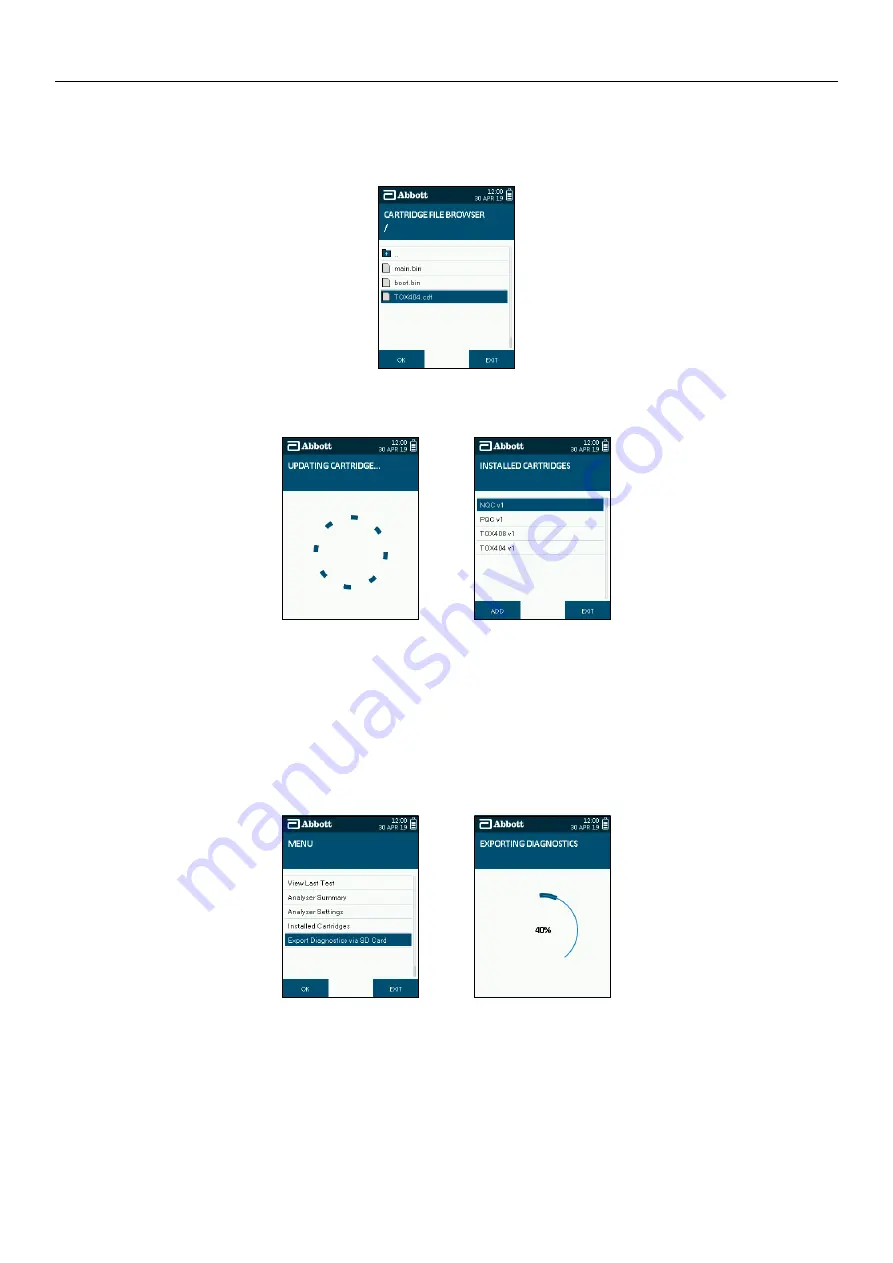
SOTOX A™ MOBILE ANALYSER | USER GUIDE
23 | EN
10. USING THE SD C ARD
Step 4: The analyser will display the list of files and folders carried on the inserted SD card. To open a folder, select the folder, then press the OK button. To exit a
folder, select the top folder marked with an arrow, then press the
OK button.
Step 5: Select the desired test cartridge file and press the Enter button.
Step 6: If the test cartridge file is valid, the analyser will update its test cartridge library and navigate back to the installed test cartridge screen. The new test cartridge
will now appear on the list of installed cartridges.
10.3 Exporting diagnostic data
Diagnostic data can be exported from the analyser to an SD, if required and instructed to by Product Support on behalf of the manufacturer. This data can be
used to aide with troubleshooting of a particular issue or as part of routine monitoring of how the system is working.
To export the diagnostic data to an SD card, follow these steps.
Step 1: Insert the SD card into the analyser before starting this procedure.
Step 2: From the main menu, select the Export Diagnostics via SD Card option.
Step 3: A progress wheel will be displayed while the data is being exported. It may take several minutes to complete as it is dependent on the number of tests
completed on the analyser.
Step 4: On completion of the export the main menu will be displayed.
Step 5: Turn the analyser off and remove the SD card from the slot and return to Product Support as instructed.
Step 6: Re-screw the card cover into place.
Step 5
Step 6
Step 6
Step 2
Step 3




















