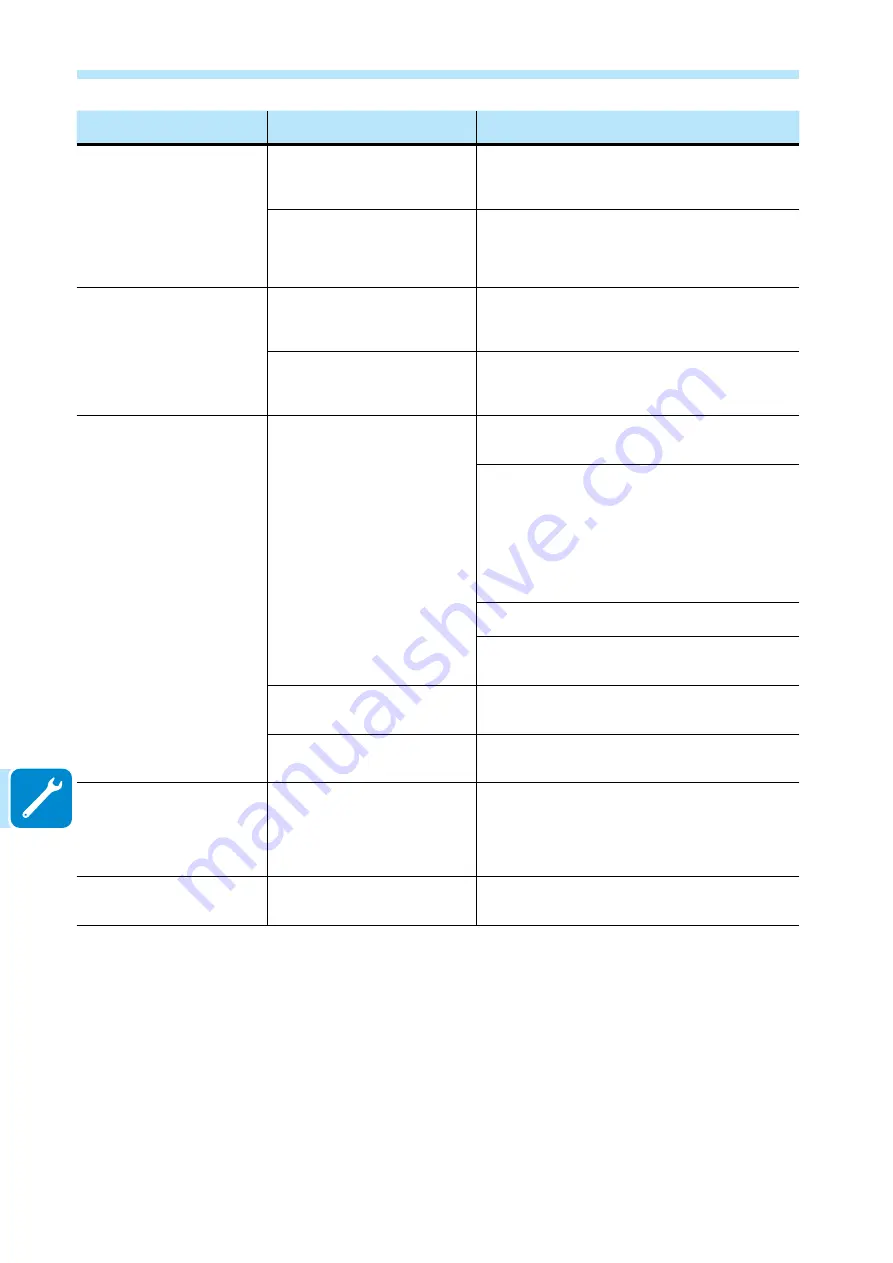
- 172 -
000700CG
8 - Maintenance
Problem
Possible causes
Solution
Alternating difficulties in the local
connection to the web user interface.
The inverter might not be correctly po-
wered (for example, if the inverter is
switched off at night, the web user inter-
face cannot be accessed).
Access to the web user interface only when the inverter is cor-
rectly powered.
The wireless connection signal between
the device in use and the router or the In-
verter, may not have sufficient power or
it may be disturbed by obstacles which
affect the communication.
Make sure that the signal between the wireless devices which
interact with the inverter are sufficiently high and that any obsta
-
cles such as metal cages or walls, walls in reinforced concrete
or strong electromagnetic fields do not affect communication.
Although the Inverter has been confi
-
gured correctly in “Station Mode” and
works correctly on the local network,
no data has been transmitted to the
Aurora Vision
®
.
The MAC address used to register the
inverter on the Aurora Vision
®
platform is
not the same as the actual address as-
sociated with the inverter.
Make sure that the MAC address registered on the Aurora Vi-
sion
®
platform is actually the one associated with the inverter. If
it is not, modify the registered MAC address.
The wireless network to which the Inverter
is connected, could be protected by a Fire-
wall which prevents the remote exchange
of data with the Aurora Vision
®
platform.
Contact the network administrator in order to have the Firewall
configured so that the remote exchange of data between the
Inverter and the Aurora Vision
®
platform is allowed.
It is not possible to access the Web
user interface using the IP address
when the inverter is operating in
“Station Mode – DHCP”.
An incorrect dynamic IP address is being
used to access the Web user interface or
the IP address could have been modified
by the wireless router to which the inver-
ter is connected.
The IP Address used to access the Web
user interface was lost.
Access the Web user interface using via “AP Mode” (refer to
dedicated section to know how to connect via “AP Mode”) and
read the current IP Address in “
NETWORK > WLAN
” section.
Access the Web user interface using the “Host Name” that could
be obtained writing this url
http://ABB-XX-XX-XX-XX-XX-XX.
local
replacing the “X” with the hex digits of the wireless MAC
address of the inverter (it can be found on the “Wireless Identifi
-
cation Label” placed on the side of the inverter or applied during
the commissioning phase to the quick installation guide on cover
page). The DNS or multicast service must be enabled on router.
Note: This connection method doesn’t work on Android
devices.
Access the inverter display menù
WLAN Logger>Info>View IP
to obtain the IP Address assigned by the router to the inverter.
If possible, access the pages of the wireless router web server
to which the inverter is connected and read the new dynamic IP
address assigned to the Inverter.
The wireless router doesn’t allow the
connection to local IP address. Tipically
this happen on company networks.
Contact the network administrator to allow the wireless router to
connect to local IP address.
The device doesn’t allow the connection
to local IP address. Tipically this happen
with company devices.
Contact the system administrator to allow the device to connect
to local IP address.
Using an Android devices, a notifica
-
tion advise that internet connection
is missing when trying to connect to
the Access Point wireless network
created by the inverter and ask for
connection confirmation.
Known behavior of Android devices. An-
droid OS always check if internet con-
nection are available and ask for confir
-
mation if it’s not present.
Confirm the connection request in the notification of Android de
-
vices by clicking “Yes”.
It is not possible to view the Pdf Auto-
test report using an Ios devices.
Popup opening is not allowed on Ios
browser.
Allow the popup opening in the browser settings of the Ios devi-
ces (A notification will advise you for enable popup when trying
to view the pdf autotes report).






























