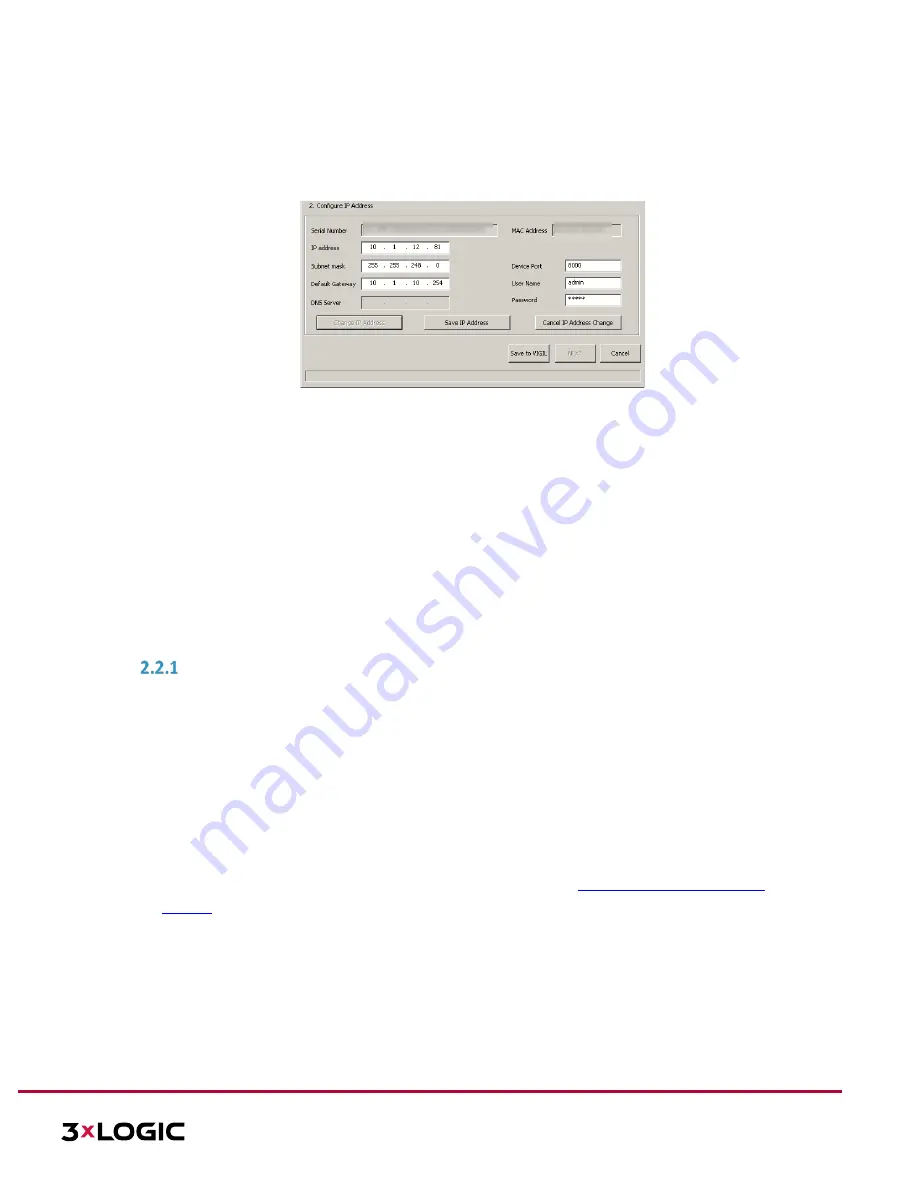
VISIX S-Series Network Camera
|
USER MANUAL v6.0
10385 Westmoor Drive, Suite 210, Westminster, CO 80021 | www.3xlogic.com | (877) 3XLOGIC
11
5.
Once you have assigned a new password to the camera, click
Change IP Address
and change the IP address
and subnet mask to the same subnet as that of your computer. Save the settings.
Figure 2-4
: 3xLOGIC Camera (VISIX IP) Setup Utility – Changing Device IP Address
6.
Enter the IP address of network camera in the address field of the web browser to access the camera’s web UI.
NOTE:
The default IP address is 192.0.0.64 and the port number is 8000.
For accessing the network camera from different subnets, please set the gateway for the
network camera after you logged in. For detailed information, please refer to
Section
6.1.1 – Basic Settings – Configuring TCP/IP Settings
2.2
Setting the Network Camera over the WAN
This section explains how to connect the network camera to the WAN with a static IP or a dynamic IP.
STATIC IP CONNECTION
Before you start:
Please apply a static IP from an ISP (Internet Service Provider). With the static IP address, you can connect the
network camera via a router or connect it to the WAN directly.
Connecting the network camera via a router:
Steps:
1).
Connect the network camera to the router.
2).
Assign a LAN IP address, the subnet mask and the gateway. Refer to
Detecting and Changing the IP
Address
for detailed IP address configuration of the camera.
3).
Save the static IP in the router.
4).
Set port mapping, e.g., 80, 8000, and 554 ports. The steps for port mapping vary according to the
different routers. Please call the router manufacturer for assistance with port mapping.
5).
Visit the network camera through a web browser or the client software over the internet.


























