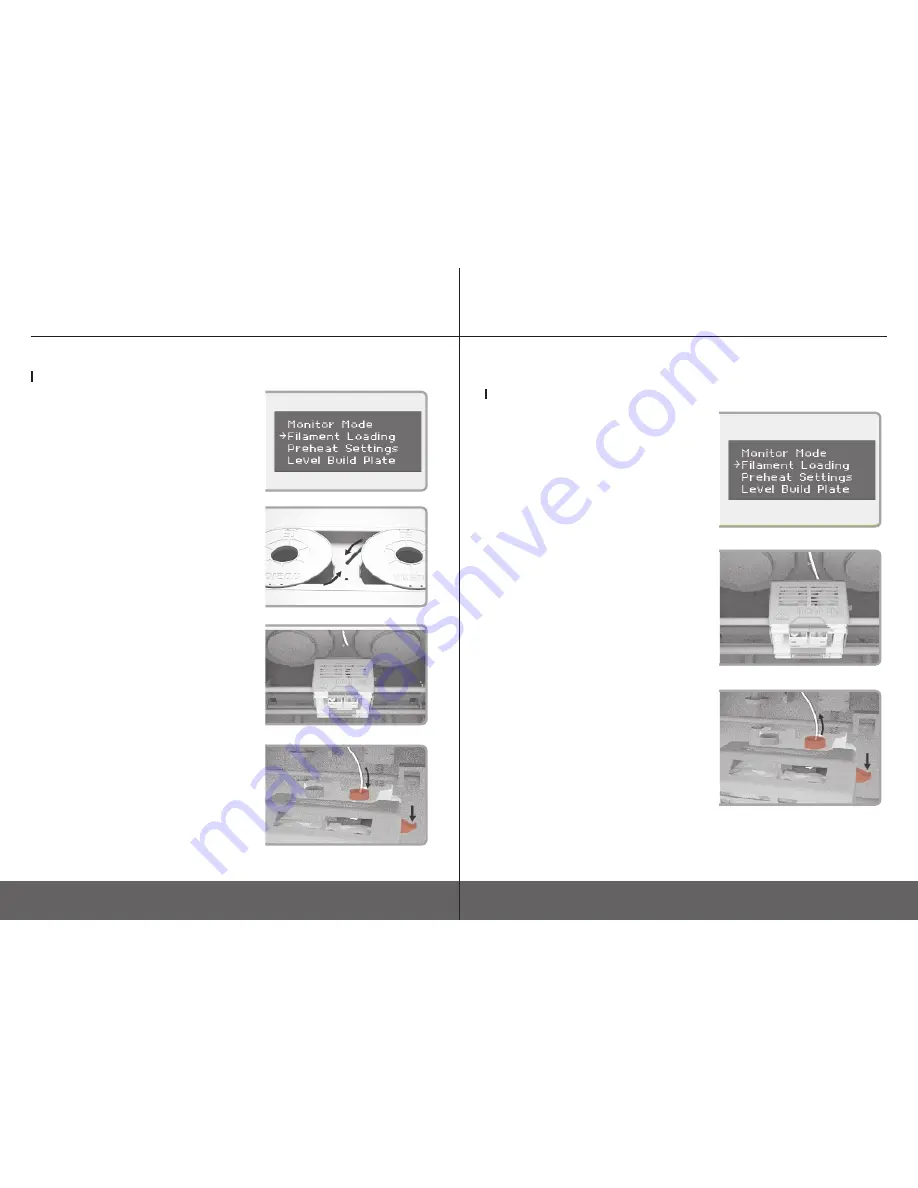
13
12
3DISON H700
User Manual V.1
3DISON H700
User Manual V.1
D1. Filament Loading and Unloading
1. Go to the LCD panel and select
Utilities > Fila-
ment Loading.
Select
Load Right
or
Load Left
depending on which side you want to load the
filament. Then the extruder will start preheating.
2. When the extruder is completely heated with
the alarm, put the filament spool into the roof case
and insert the filament into the hole in the middle
of the roof case.
NOTE: Put left filament into the front hole and right
filament into back hole on the roof case.
3. After opening the front door, check to see if the
inserted filament is in, then locate the extruder to
the middle.
4. Push the filament into the blue cap on the extruder
by pressing the spring block until you feel the motor
pulling in it. Wait until you see the filament coming
out from the extruder nozzle.
NOTE: Please make sure to keep the end of
curved filament straight before inserting.
5. Press
OK
button to stop loading.
When loading
D. Getting started:
Filament Loading and Leveling the Printing Bed
D1. Filament Loading and Unloading (Continued)
1. To remove the filament from the extruder, select
Utilities>Filament Loading
and select
Unload
Right
or
Unload Left
depending on which side
you want to remove the filament.
2. When the extruder is completely heated with an
alarm, locate the extruder to the middle.
3. Pull the filament out of the extruder with the
spring block pressed.
4. Press the
OK
button to stop unloading.
When Unloading
D. Getting started:
Filament Loading and Leveling the Printing Bed







































