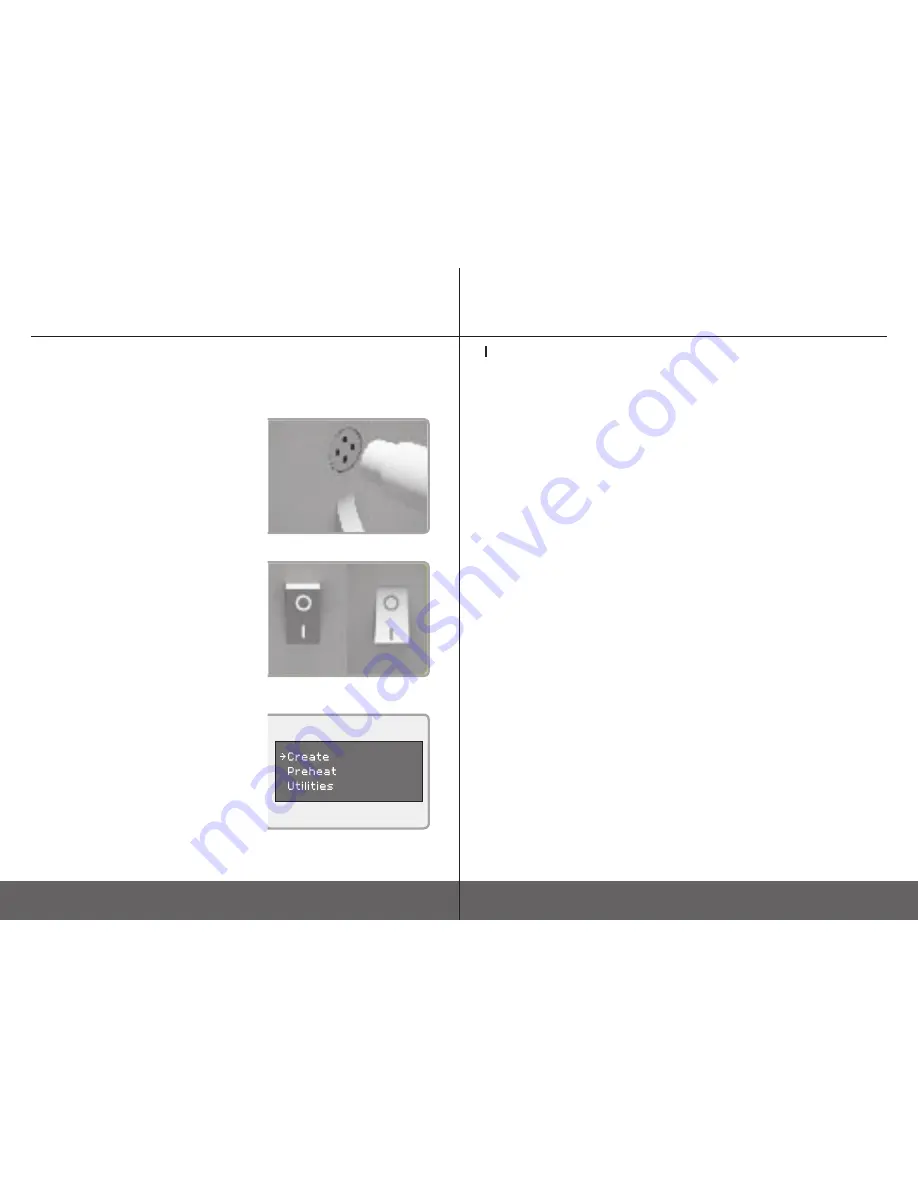
11
10
3DISON H700
User Manual V.1
3DISON H700
User Manual V.1
C2. Setting up your 3DISON H700
1. Make sure the power switch is Off. Locate the
power cord and plug it into the power input port at
the back of the 3DISON H700. Plug the power cord
into an electrical outlet.
NOTE: The socket outlet must be located near the
equipment and must be easily accessible.
2. The on/off button (‘– | O’) of the 3DISON H700 is
located in the upper part on the back of the machine.
The ’O’ represents off and the ‘–’ represents on.
When the switch ON ‘–’ the 3DISON H700 is turned
on and should start up. Press the power button to
start.
NOTE: It is recommended to turn off the
3DISON H700 when it is NOT in use.
3. Once you see the LCD display as shown in the
picture, load filament and then level your the print-
ing bed for the first time. You can load or unload fila-
ment, or adjust the horizontality of the printing bed
by selecting the concerned menu Utilities.
Tip. LCD Display
●
Four Arrow buttons surround a central OK button.
Use the arrows to navigate through the LCD menus
●
OK button is to make selections.
●
The left arrow often allows you to go back or
cancel an action.
C. Unpacking and Setting up ∃DISON H700
Display Menu Introduction
1. Create from SD : To load a file from SD Card
2. Preheat : To preheat the hot-end(nozzle)
- Extruder : by setting On/Off you can start preheating of the extruder
- Platform : by setting On/Off you can start preheating of the print bed
3. Utilities : It will lead to 12 different options for hardware. You do not want to change the
settings without any specific explanation because they are only for developers or after-
sales service
- Monitor mode : it shows current temperature of the extruder and printing status
- Filament loading : to put the filament into the extruder or pull it out of the extruder
- Preheat settings : to set up temperature and the printing bed
- Level Build Plate : to manually level the printing bed
- Pre-leveling : to level the printing bed before starting Auto-leveling
- Home Axes : To default the position of X, Y, Z axis
- Bot Statistics : Shows the operation time spent printing.
- Life Time: Total operation time of 3DISON H700
- Last Print: Last build time
- Filament: Total amount of filament used (in meter)
- Fil. Trip: Amount of filament used for the last build (in meter)
- Filament Odometer : Not only this shows the filament information, but also you can de
fault the trip value here.
- Life: Total amount of filament used (in meter, unable to reset)
- Trip: Amount of filament used for the last build (in meter)
- General Settings : To configure sound, LED color or etc
- Ditto Printing Off
- Override GCTemp OFF
- Pause with heat OFF
- Sound ON/OFF
- Heat LEDs ON/OFF
- LED Color :to change LED colors.
- Accelerate : To accelerate the extruder speed
- Extruders : To choose SINGLE or DOUBLE depending on 3DISON H700
- Extruder Hold ON/OFF
- HBP Installed NO
- Tool Offset Sys NEW
- Check SD Reads YES
- P-Stop Control OFF
- Profile
- Home Offsets
- Jog Mode : To control manually the location of the extruder and the build platform
* Press the 3D button to go back to the main menu
- Disable Steppers : To stop the motor.
- Enable Steppers : To start the motor.
- Blink LEDs : To make LED lamp flickering
- Calibrate Nozzles
- Restore Settings :To initialize 3DISON H700
- Eeprom
- Version Information : It shows the firmware version.
C. Unpacking and Setting up ∃DISON H700





















