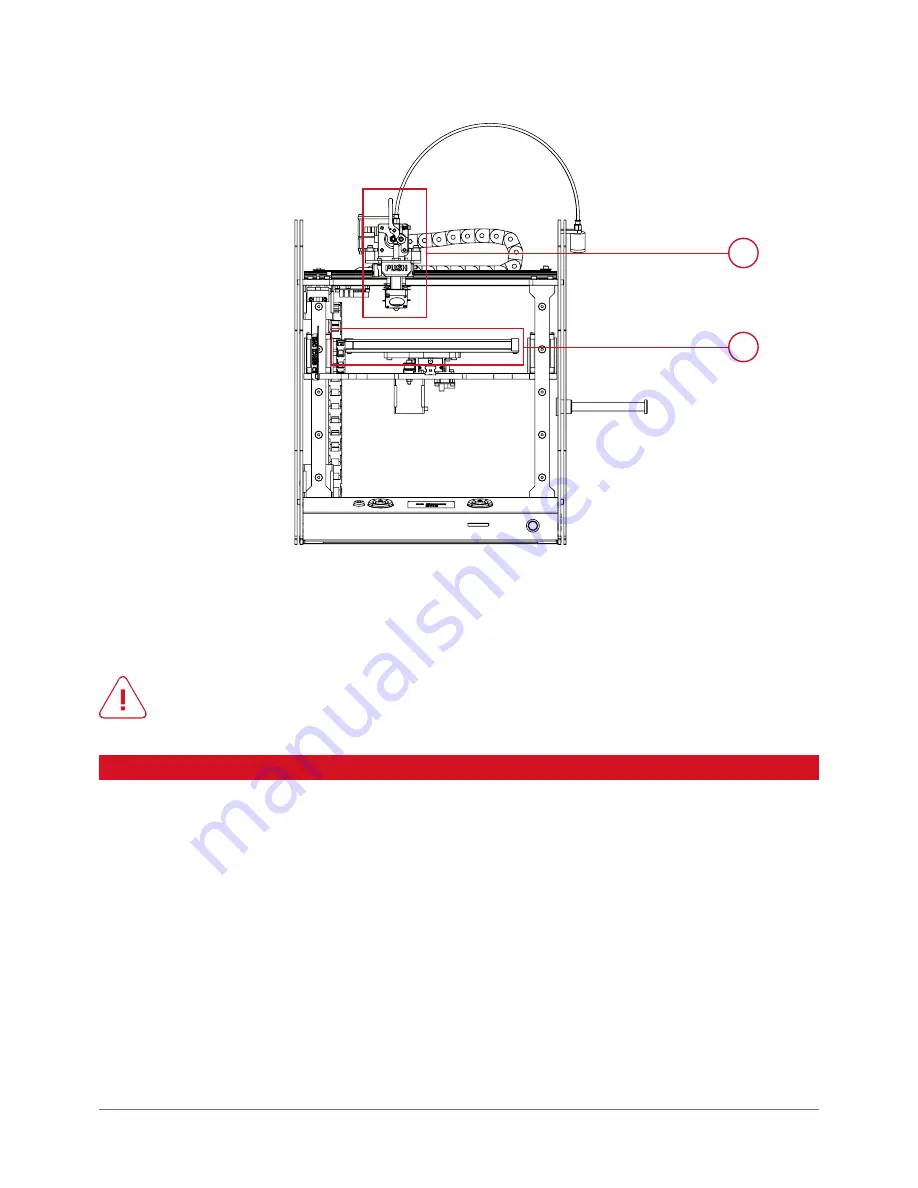
3DGence ONE | 15
version 1.0/08.2017
Figure 12 shows locations of hot zones marked in red, where the operating machine reaches a high temperature. Touch-
ing any elements placed in hot zones before their complete cooling may result in burns!
Zone 1: hotend and extruder zone. Working temperature to 265°C.
Zone 2: heatbed zone; working temperature to 160°C.
2. CONTENTS OF EQUIPMENT
The complete 3DGence ONE set includes the following items. Most of them is placed in the flat box shown in fig. 13.
• 3DGence ONE Printer,
• spatula for removing printouts (1),
• USB Cable (2),
•
filament spool holder (Note: left-hand thread!) (3),
• tweezers (4),
• SD memory card (5),
• USB memory stick with software (6),
•
cleaner with handle and teflon wire (7),
• power cable (8),
• protective gloves (9),
•
filament spool,
• hotend with nozzle with a diameter of 0.4 mm (already installed),
•
panels made of polycarbonate (fig. 14) (sides, depending on the color version: red, blue or orange) (11),
• additional hotends (optional) (10),
• 3DGence Slicer.
Fig. 12. Extruder and cooling fans.
2
1
Summary of Contents for ONE
Page 1: ...USER MANUAL 3DGence ONE ...
Page 2: ......
















































