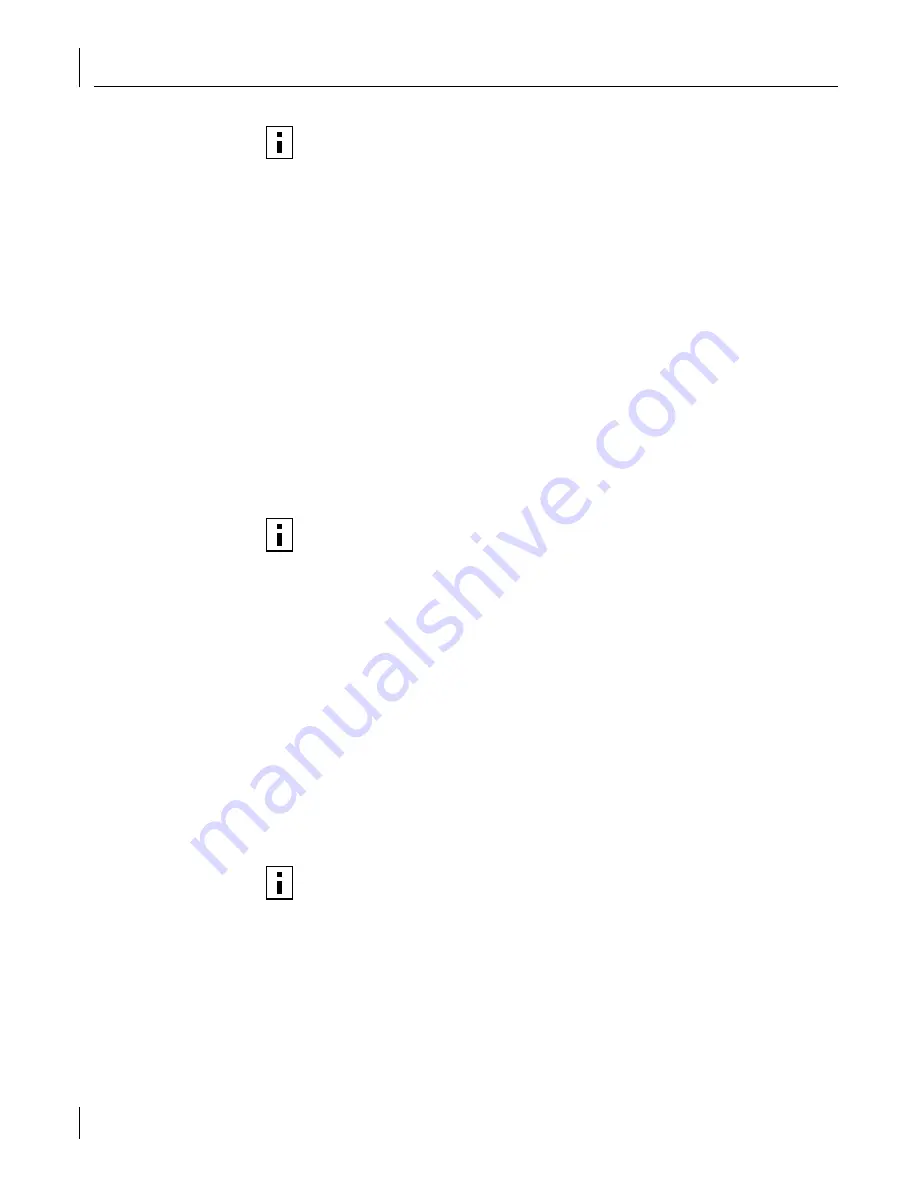
2
Installing and Initially Configuring EFW
22
6
Click
Next
. In the EFW Domain Association window, determine whether the computer
on which you are installing the Policy Server software will be placed in a new domain
or in an existing domain by selecting either of the following options:
■
Creating a new EFW domain
—This option creates a new domain for the Policy
Server you are creating. If this installation is your first Policy Server installation, you
must select this option because there are not any existing EFW domains.
■
Joining an existing EFW domain
—This option adds the Policy Server you are
creating to an existing domain. Select this option if you have existing Policy Servers,
and you want to allow this Policy Server to be a backup server for an existing server
(or vice versa). You may also select this option if you have existing Policy Servers,
and you want to be able to view data (for example, EFW devices, policies, audit) in
a single display for all of your Policy Servers. However, you cannot join an existing
EFW domain that already has three Policy Servers assigned to it without first
removing one of the other Policy Servers.
7
Click
Next
. The Ready to Install the Program window appears.
8
If you want to review or change any of your installation settings, click
Back
and make
any necessary changes.
9
Click
Install
. The Installation wizard installs the features you selected. A status bar
appears, allowing you to monitor the installation progress.
When the installation process is complete, the InstallShield Wizard Completed
window appears.
10
Click
Finish
to complete the Installation process. A window appears asking if you
would like to start the Policy Server.
■
If you click
No
, you need to manually start the Policy Server as described on
page 24.
■
If you click
Yes
, the Policy Server starts automatically and the Join Existing EFW
Domain or Create EFW Domain window appears. See “Joining a New Policy Server
to a Domain” on page 25.
Installing the Management Console Using Java Web Start
You can install the Management Console using Java Web Start if you want to be able to
automatically download and launch the Management Console from a browser window
anywhere in your organization without using the CD installation process. That way, if you
don’t have access to the installation CD (for example, you are at a different site than
normal and you need to run the Management Console), but you have access to the Web
server containing the
.jnlp
files, you can use Java Web Start to load the software onto
that system.
NOTE:
If you have Microsoft Management Console (MMC) on your system, the Typical
Centralized Management installation option installs the EFW Management Console as
an MMC snap-in. If you do not have MMC on your system, this installation option
installs the Management Console as a standard Java application. If you want to install
the Management Console differently, use the Custom Centralized Management and/
or EFW NIC installation option.
NOTE:
You are given the option to modify this selection the first time you start the
Policy Server.
NOTE:
In a Windows NT system, the Policy Server starts only if there is a
configured network interface card installed in the system.






























