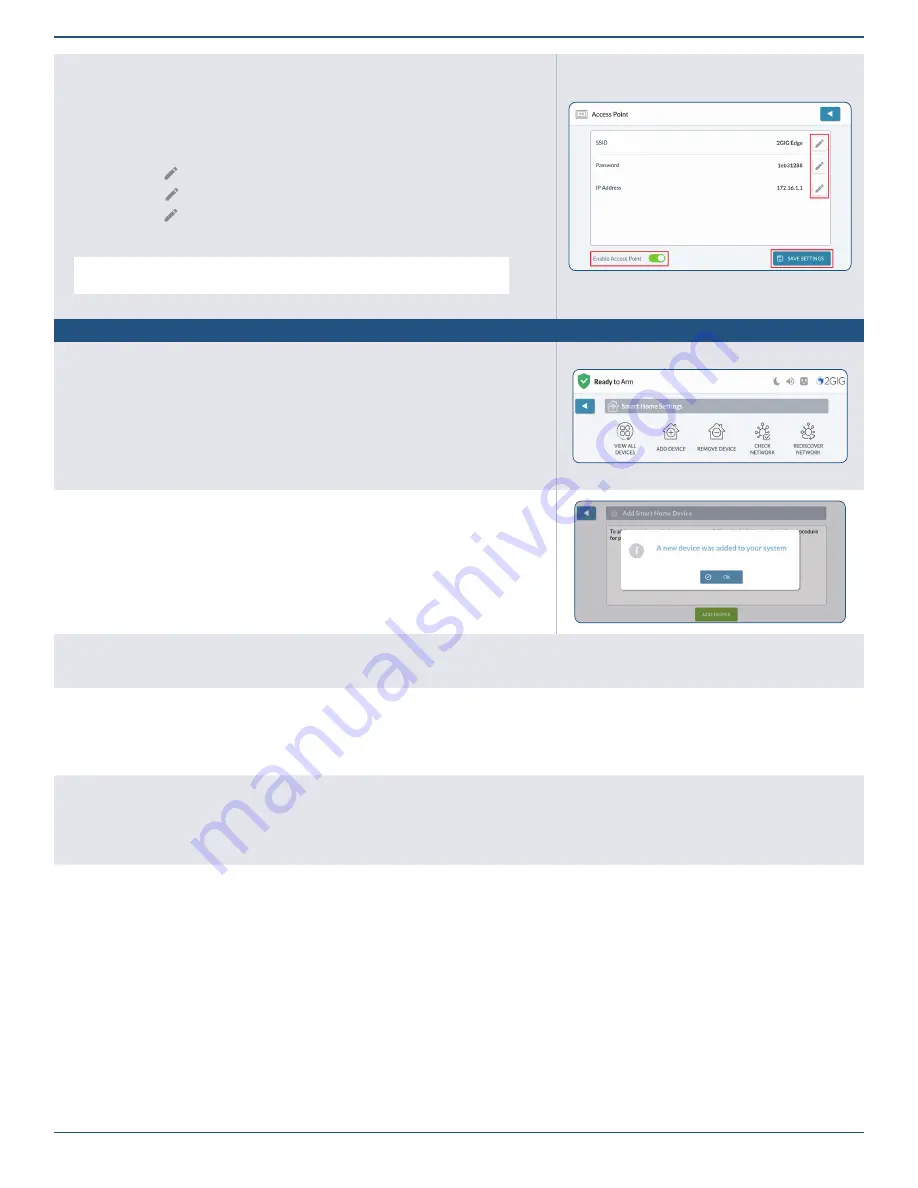
Copyright © 2022 Nortek Security & Control LLC
41
Access Point
Setup the Panel Access Point.
1 .
Tap
Network Settings
.
2 .
Tap
Access Point
.
3 .
Enable Access Point:
¾
Optional:
Tap (
) to enter a new SSID name
¾
Optional:
Tap (
) to enter a new password
¾
Optional:
Tap (
) IP address. The last two octets of the Access Point can be changed
to customize the setup.
4 .
If edits have been made, tap
SAVE SETTINGS
to save.
NOTE:
Make a note of SSID and Password for use in WiFi setup of 2GIG EDGE
Remote Keypads, approved video doorbells and cameras.
5 .
Tap
to go back to the Network Settings menu.
s
mart
H
ome
s
ettings
You can add up to 232 Z-Wave devices to the network. After adding or removing a
device you should always rediscover the network. Tap Settings, then Smart Home
Settings to view the Smart Home Settings menu.
Refer to the Smart Home Manual for the 2GIG EDGE Security Panel for complete use and setup
information.
View All Devices
Displays all Z-Wave Smart Home Devices connected to the panel.
Add Device
1 .
Tap
Add Devices
. The Listening for Devices to Add page appears.
2 .
Walk to and trigger the device on the network. When the system discovers a device, the
system automatically adds it and the Adding Device message appears.
3 .
Tap
OK
. The newly discovered device appears. Any device information captured during the
discovery process appears below the device name.
Remove Device
At the Smart Home Settings menu, tap
Remove Device
. Follow on-screen instructions to remove specific devices.
Check Network
1 .
Tap
Check Network
to check the network for failed nodes.
2 .
Tap
TEST
. The system scans the network for failed nodes. This can take several minutes and some of the Z-Wave functions will be unavailable until the
rediscovery is complete.
Rediscover Network
1 .
Tap
Smart Home Settings .
2 .
Tap
TEST
.
3 .
Tap
START
. The Working screen appears.






























