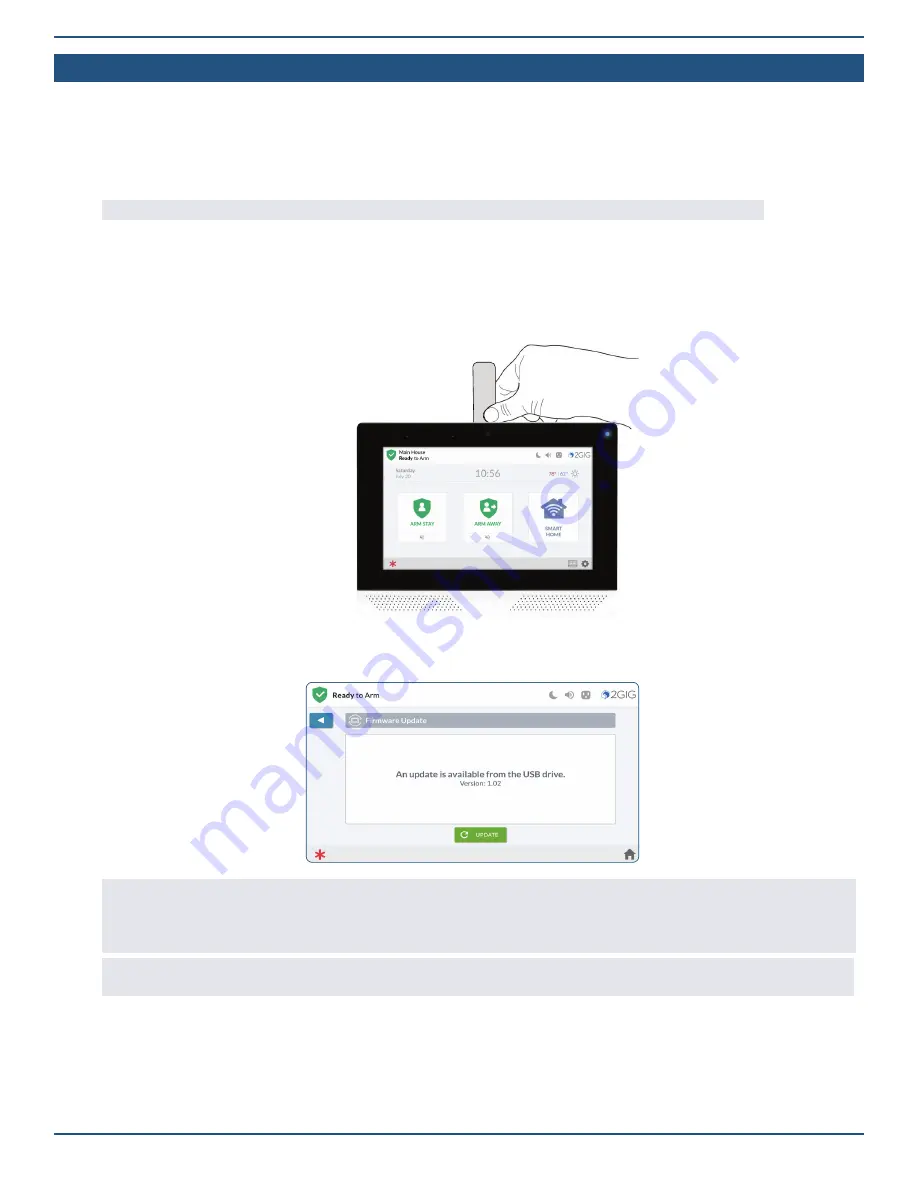
Installation Guide for the 2GIG EDGE Security Panel
26
Update Firmware
As 2GIG releases firmware updates for the 2GIG EDGE Panel, download the update to a USB thumb drive and then connect it to the USB port on
the 2GIG EDGE Panel.
To update the firmware:
1 .
Download the latest firmware update from dealer.2gig.com.
2 .
Copy the firmware update to a USB thumb drive (not supplied).
NOTE:
The USB thumb drive must be FAT/FAT 32 formatted. The system will not read an NTFS formatted thumb drive.
3 .
Remove the USB protector from the USB port on the top of the 2GIG EDGE Panel.
4 .
Insert a thumb drive storing the desired firmware version into the USB port at the top of the 2GIG EDGE Panel. The
Firmware Update
icon appears in the
Status Icons
area and the
Firmware Update Available
from
USB Device
message appears.
2GIG EDGE Panel—USB Port
5 .
Tap
UPDATE
.
Firmware Update Available from USB Device
NOTE:
Firmware Update Available from USB Device message appears for approximately 10 seconds. If you are not able to tap the
Update button in the message in that time, you can alternately tap the System Settings button or the Firmware Update button in the
system icons area. Then enter the Master User Code, and then tap Firmware Update to start the update process. The 2GIG EDGE Panel
turns BLACK and in a few moments, th
e Updating Firmware
message appears.
IMPORTANT:
During the update process, do NOT disconnect the 2GIG EDGE Panel from its power source and do NOT remove the USB
thumb drive until the update is complete.
When complete, the system restarts automatically and a new message appears in the system’s Inbox to notify users that the firmware update was
successful.
6 .
Remove the USB flash drive once update is complete.
7 .
Re-install the USB protector from the USB port on the top of the 2GIG EDGE Panel
8 .
Check the panel’s firmware version to confirm that the firmware update occurred.






























